If you recently downloaded multiple attachments from an email or your cloud storage platform like Google Drive, you likely noticed that the files are often stored and downloaded in a single zip archive file.
You may be wondering, how can I unzip these files to access individual downloads as needed?
In this article, you’ll learn everything you need to know about how to unzip a .ZIP file using one of the most popular file compression tools in use today, WinZip. In addition, you’ll get instructions for using the built-in unzipping programs on Windows and macOS.
While you can unzip files using Windows' or macOS’ native features, downloading a dedicated unzipping app like WinZip is more practical. Aside from opening .ZIP files, WinZip lets you open other archive formats like .RAR, .7Z, and .CAB files, edit PDF files, save space on your computer, back up your files, and more.
After downloading and installing WinZip, you can open the app and start unzipping files. Here's how you can do it easily.
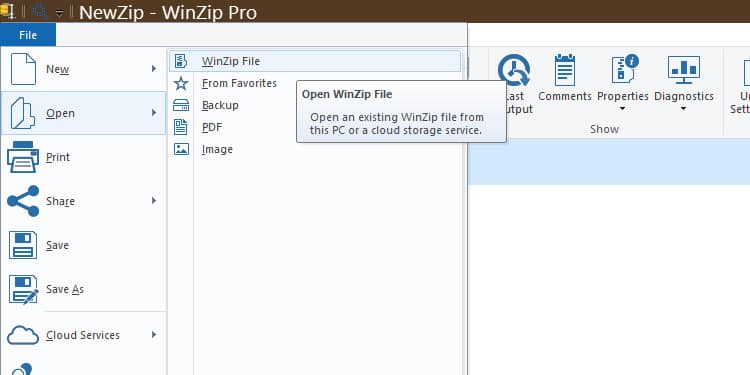
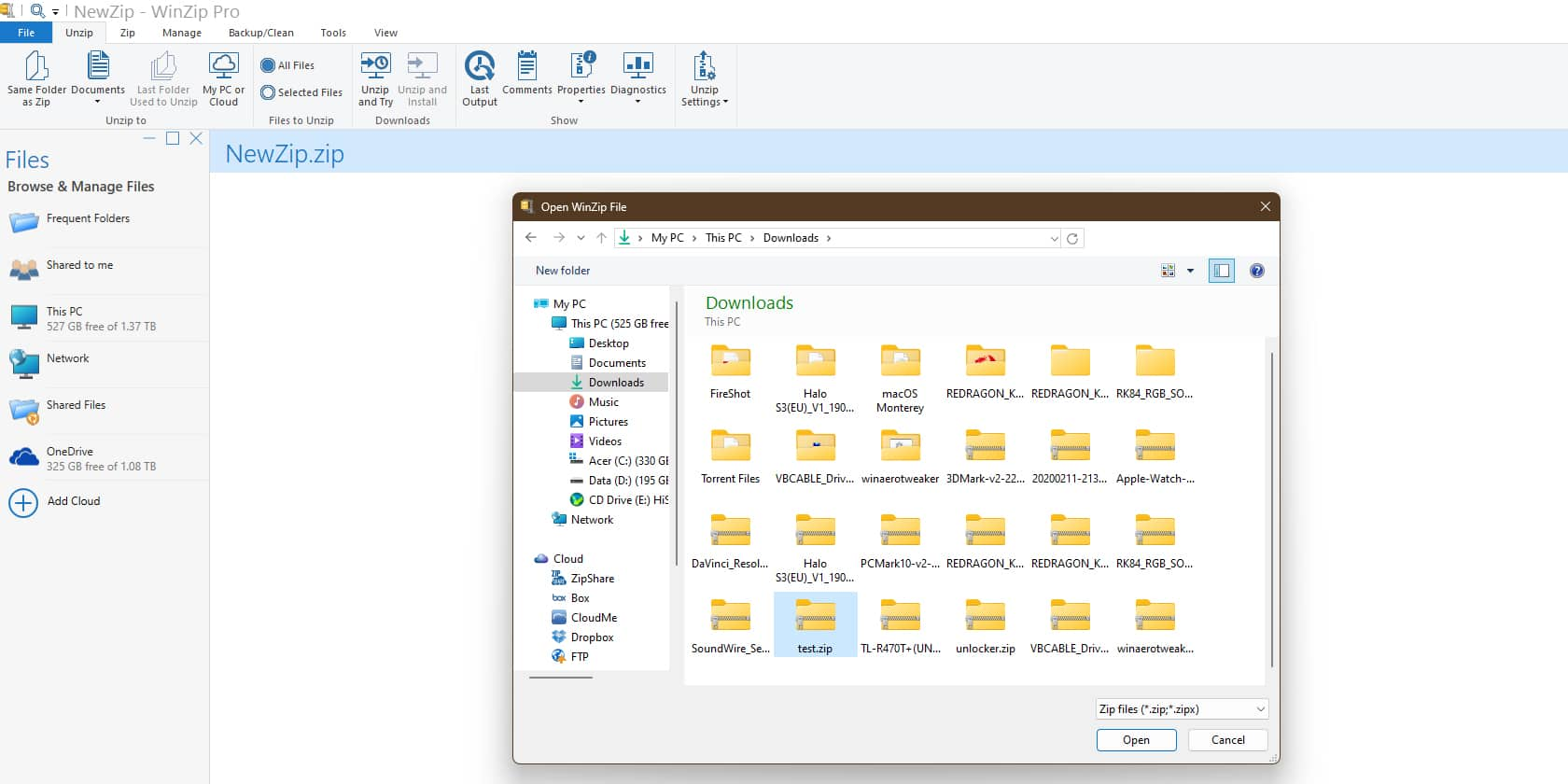
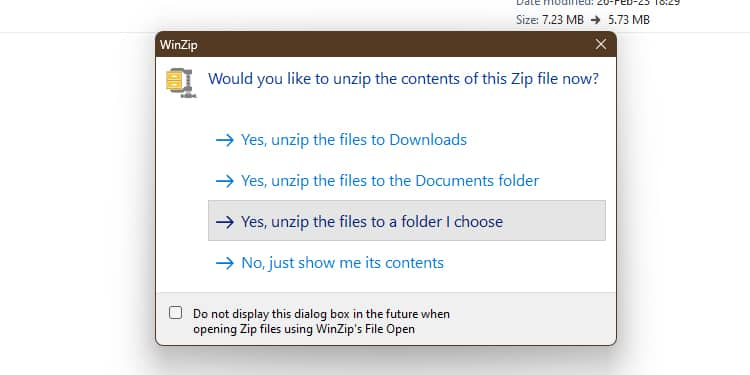
You can now find the files you need in the folder where you saved them on the Windows File Explorer. However, if you're already looking at the WinZip file you want to uncompress in File Explorer, there's an even faster way to unzip it.
Before opening zipped files with WinZip, ensure that it is your default app for opening .ZIP files. To do so, open the WinZip app for the first time. When WinZip shows the Make WinZip my default app to open ZIP files. dialog box, click on Yes, then follow the instructions.
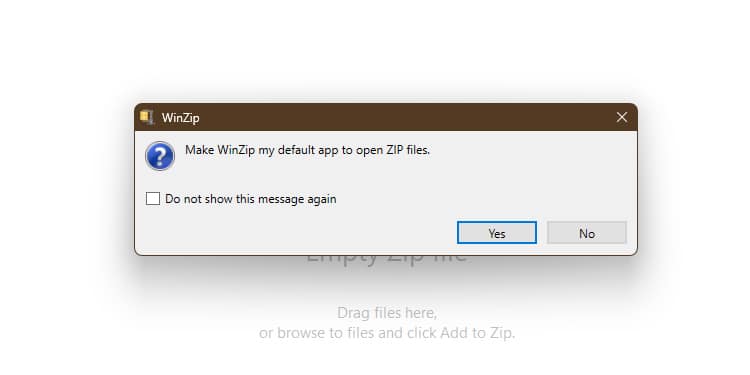
You can now easily unzip files and look at the documents you downloaded on your computer.
If you're in a hurry and need to access a zipped file quickly on your Windows PC, you can opt not to open the WinZip app. Instead, right-click on the file you want to open to unzip it. Here's how:
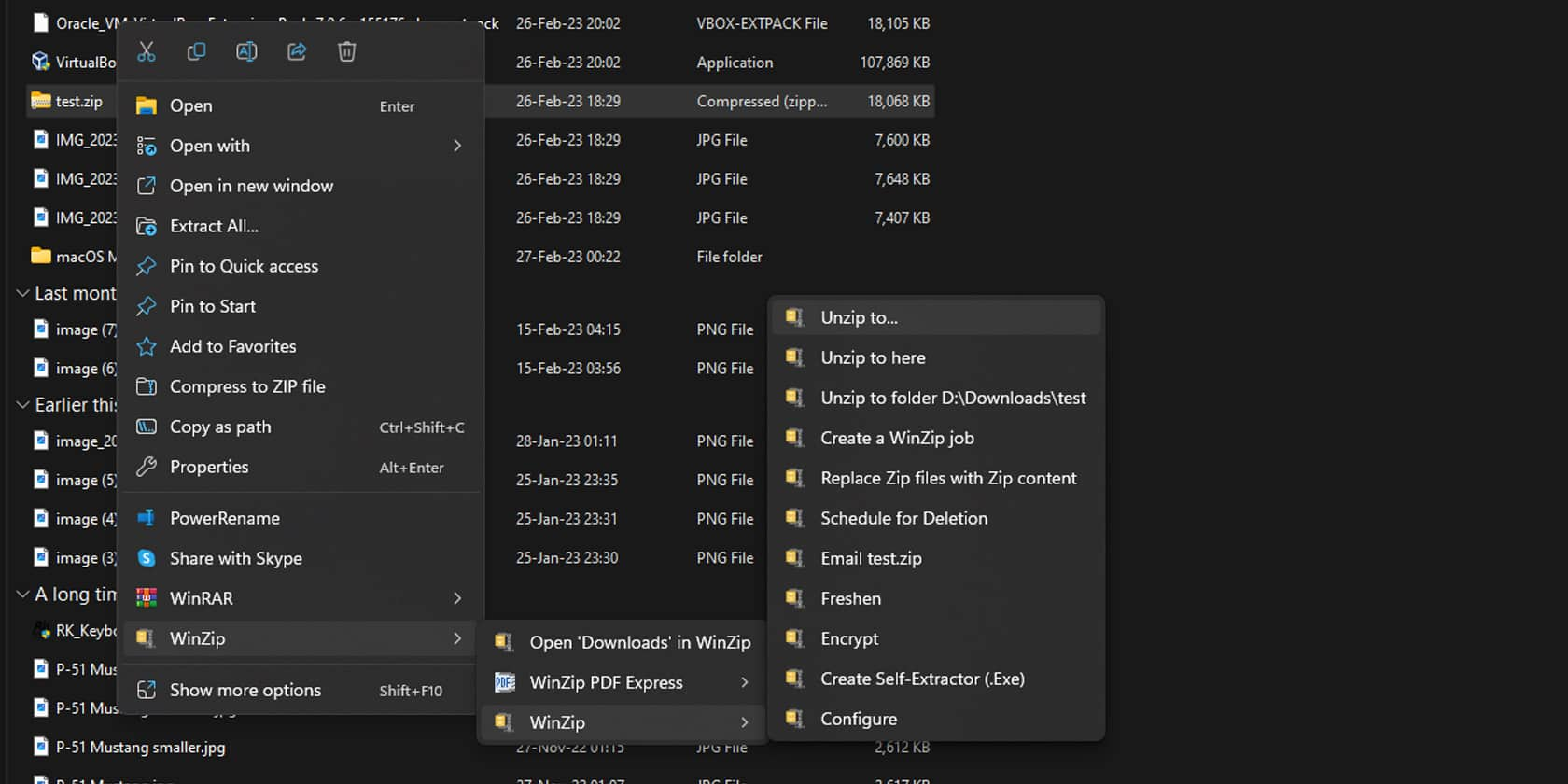
With that, your files are unzipped and ready for use.
You can also easily open and unzip compressed files with WinZip on Mac. Here's how WinZip works on macOS.
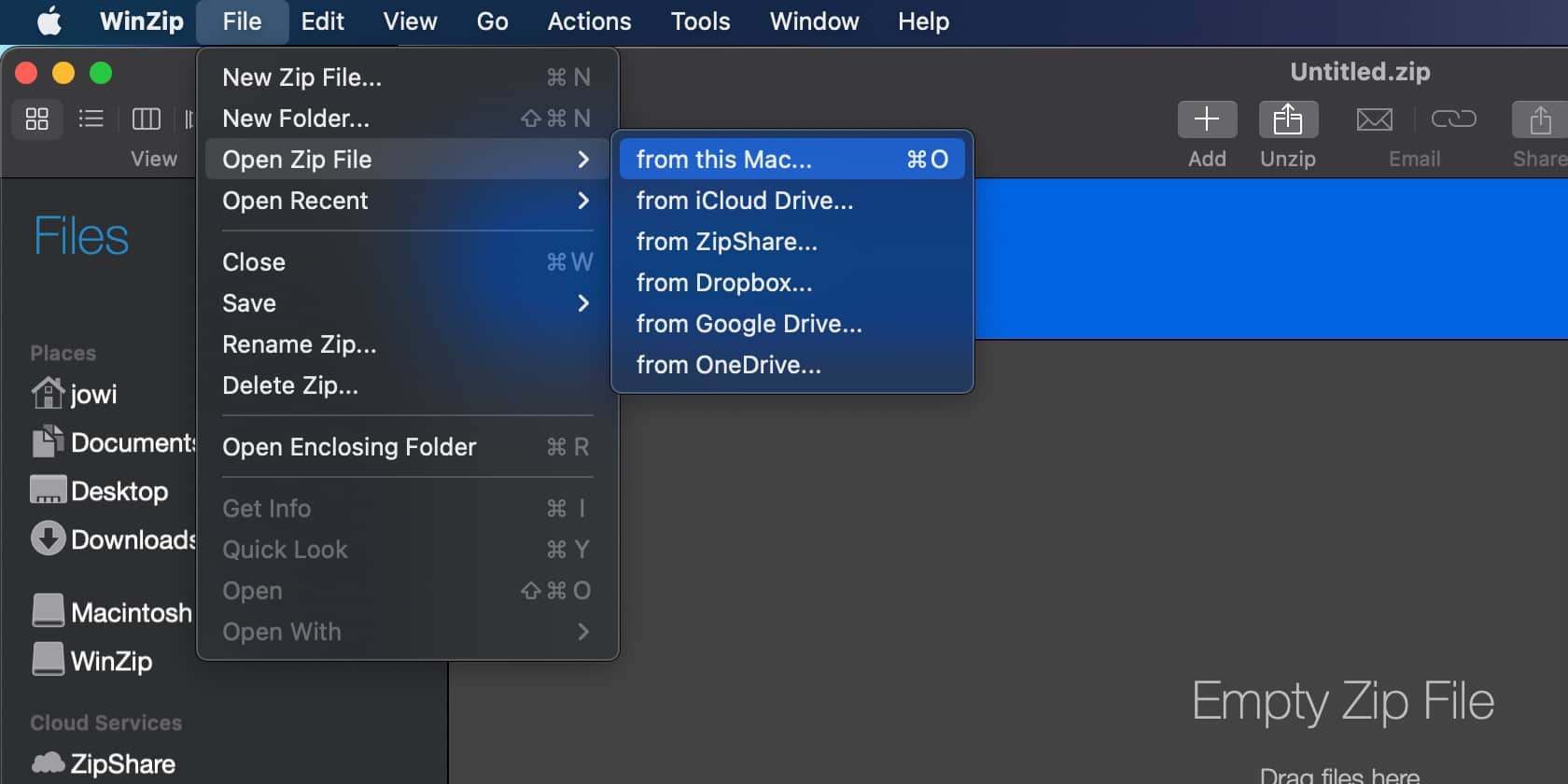
While most encounter .ZIP files on desktop and laptop computers, there are some instances where you'll have to deal with them on your iPhone or iPad. Thankfully, it's simple and easy to uncompress ZIP files on iOS with WinZip.
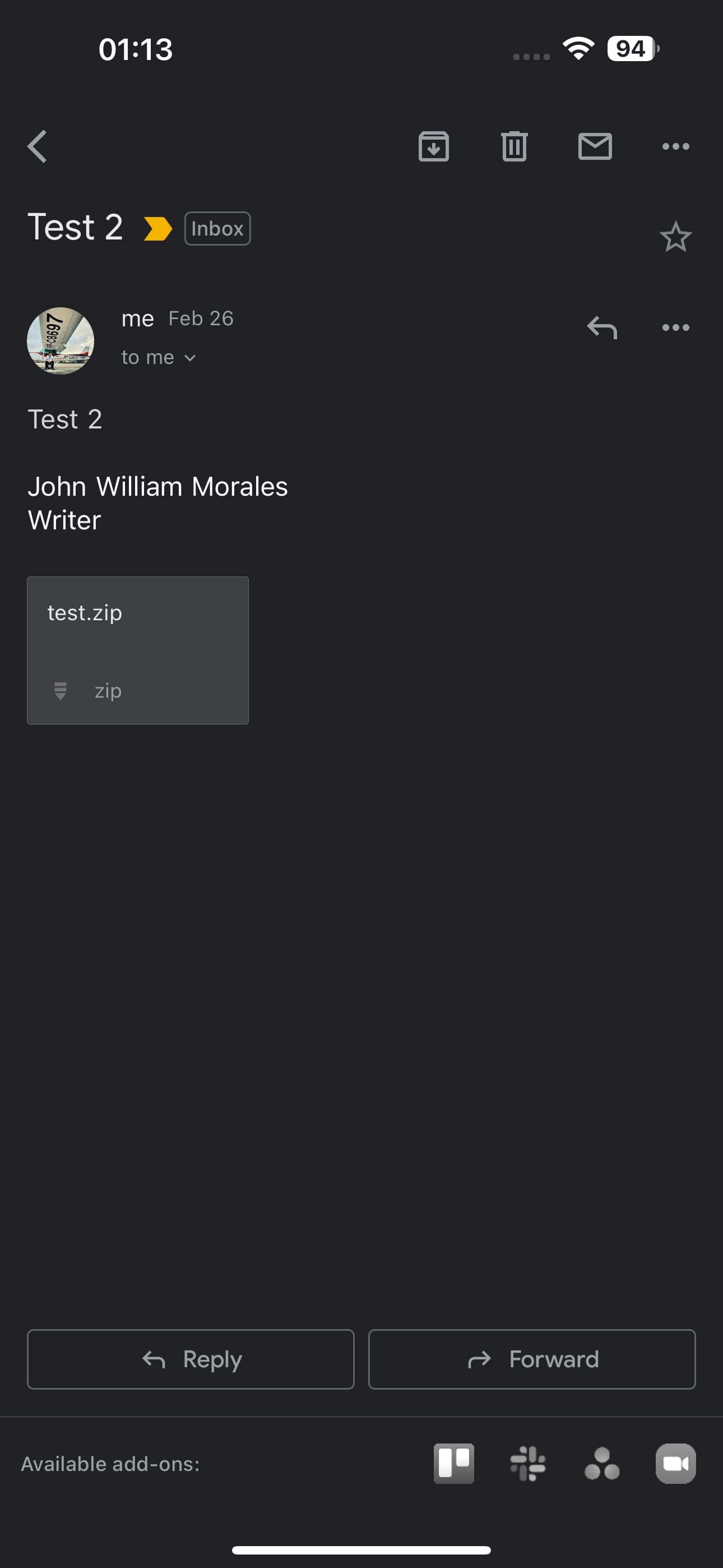
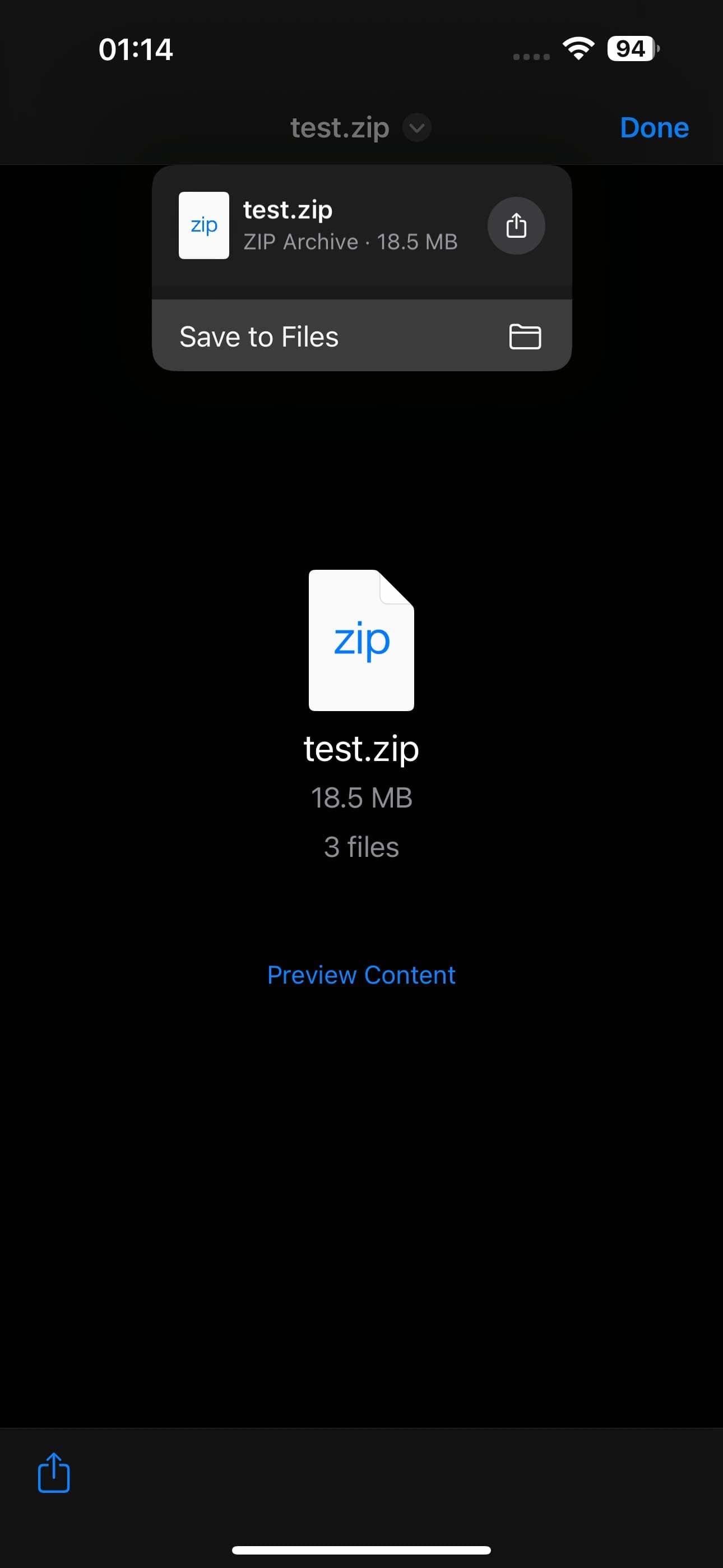
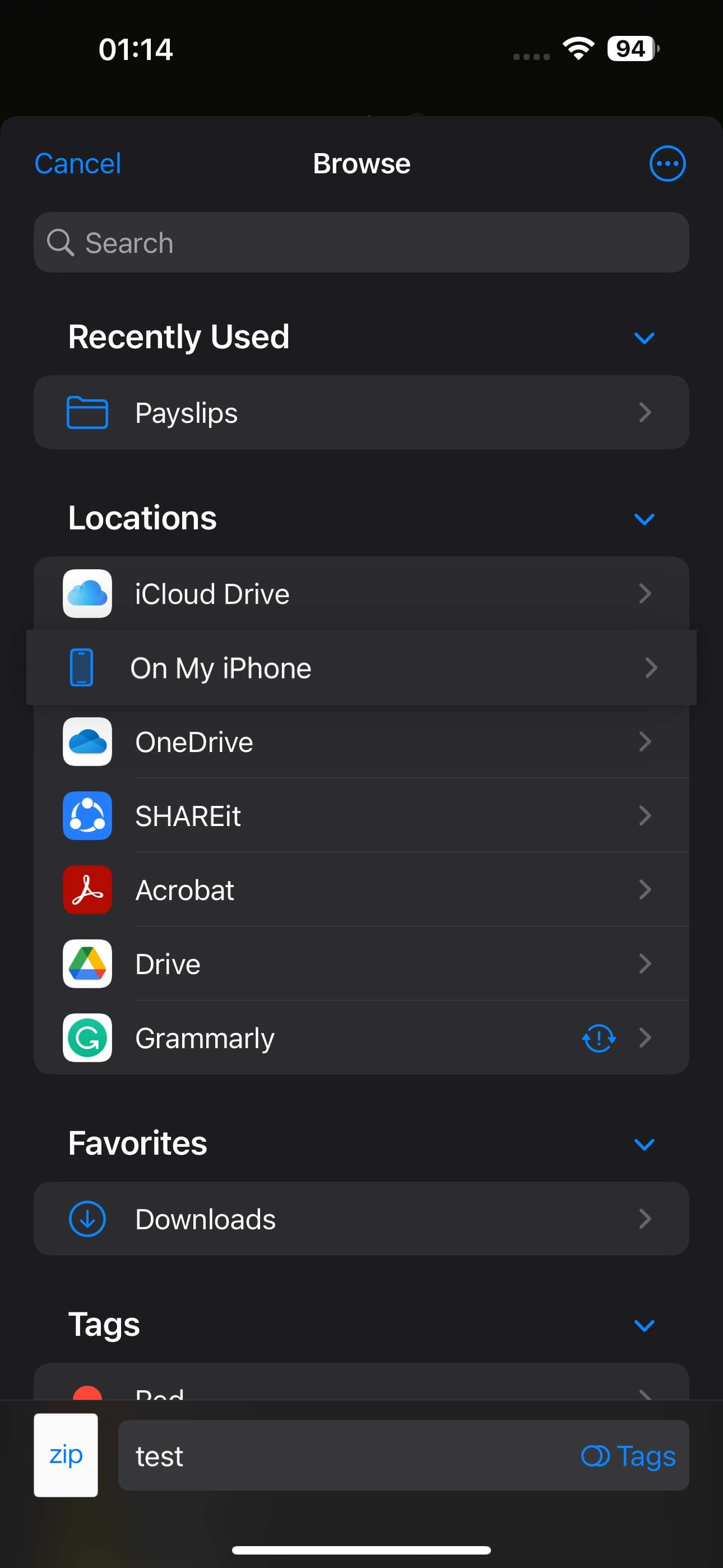
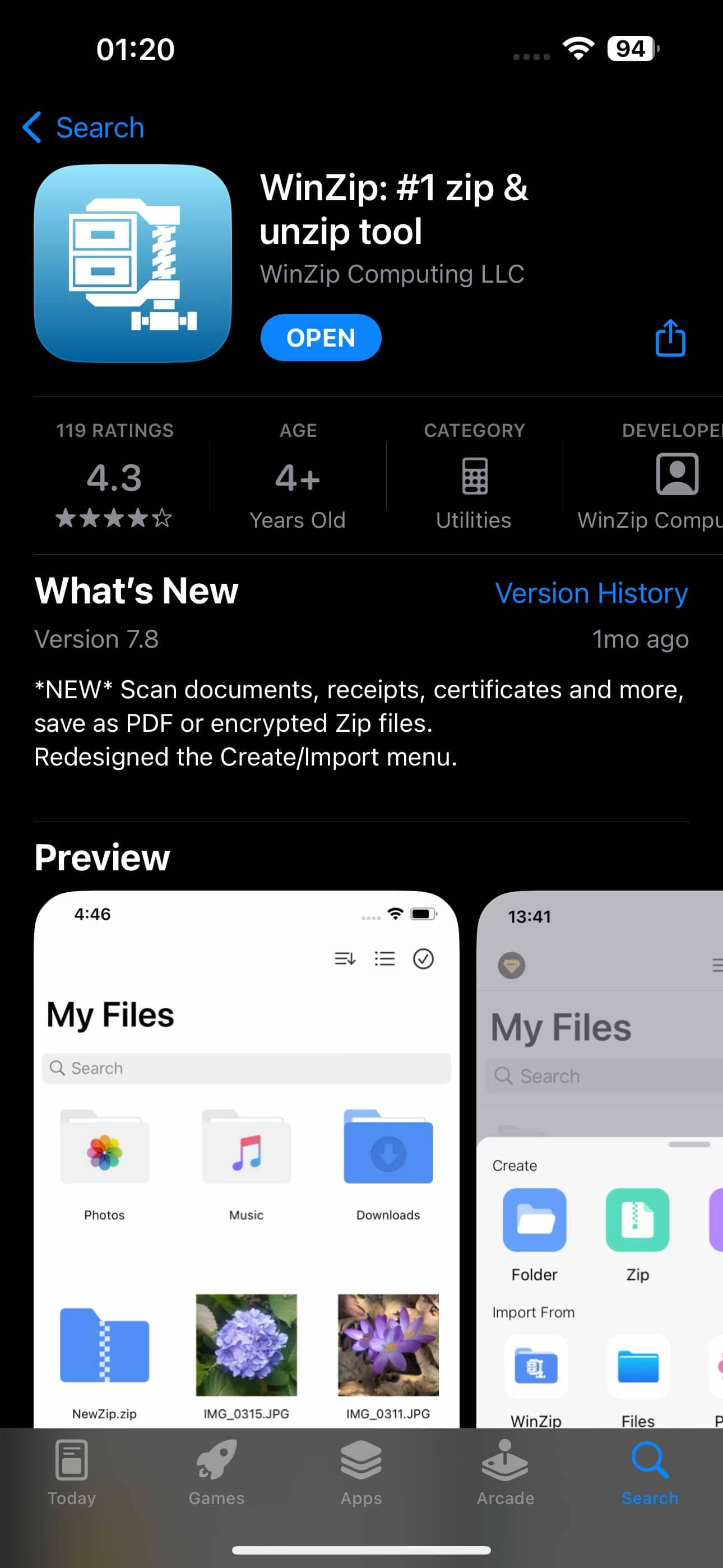
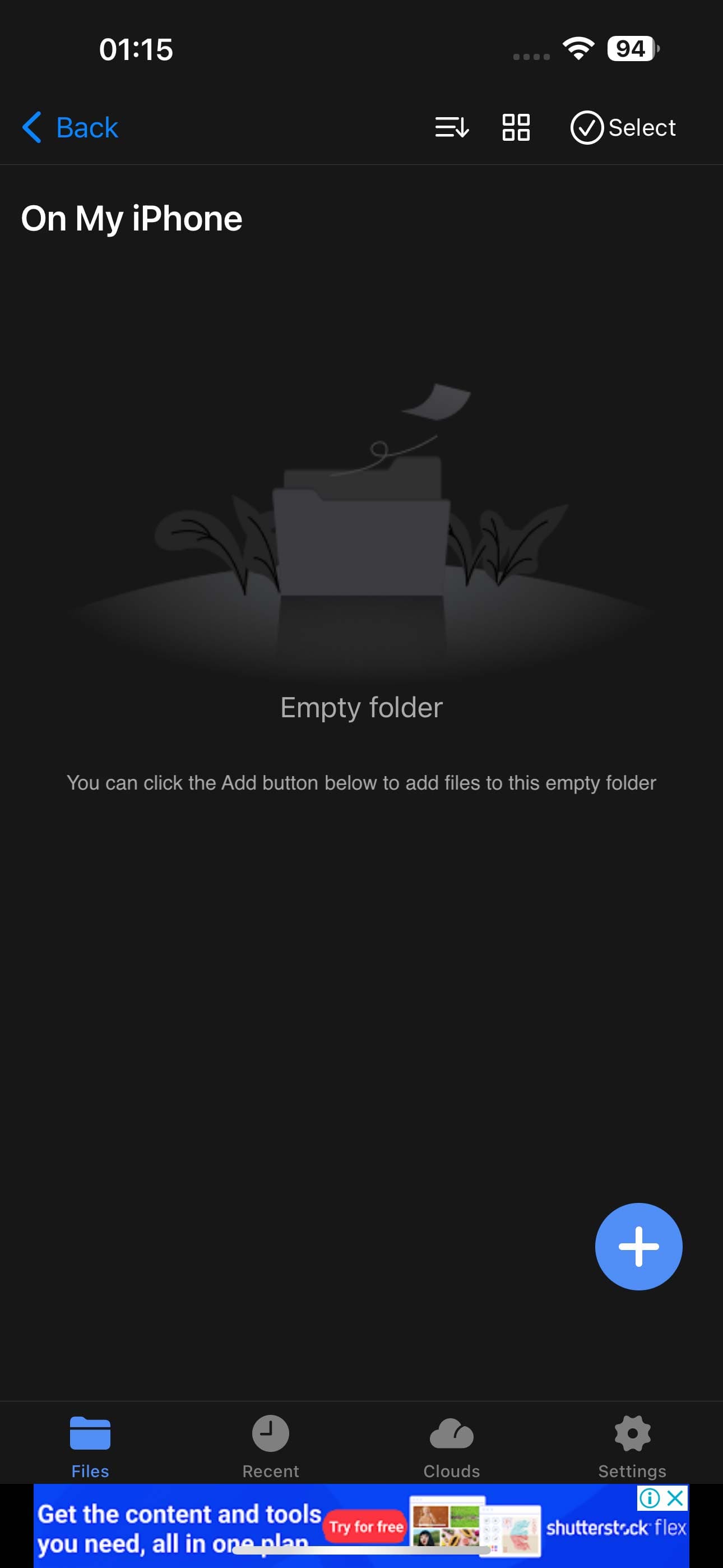
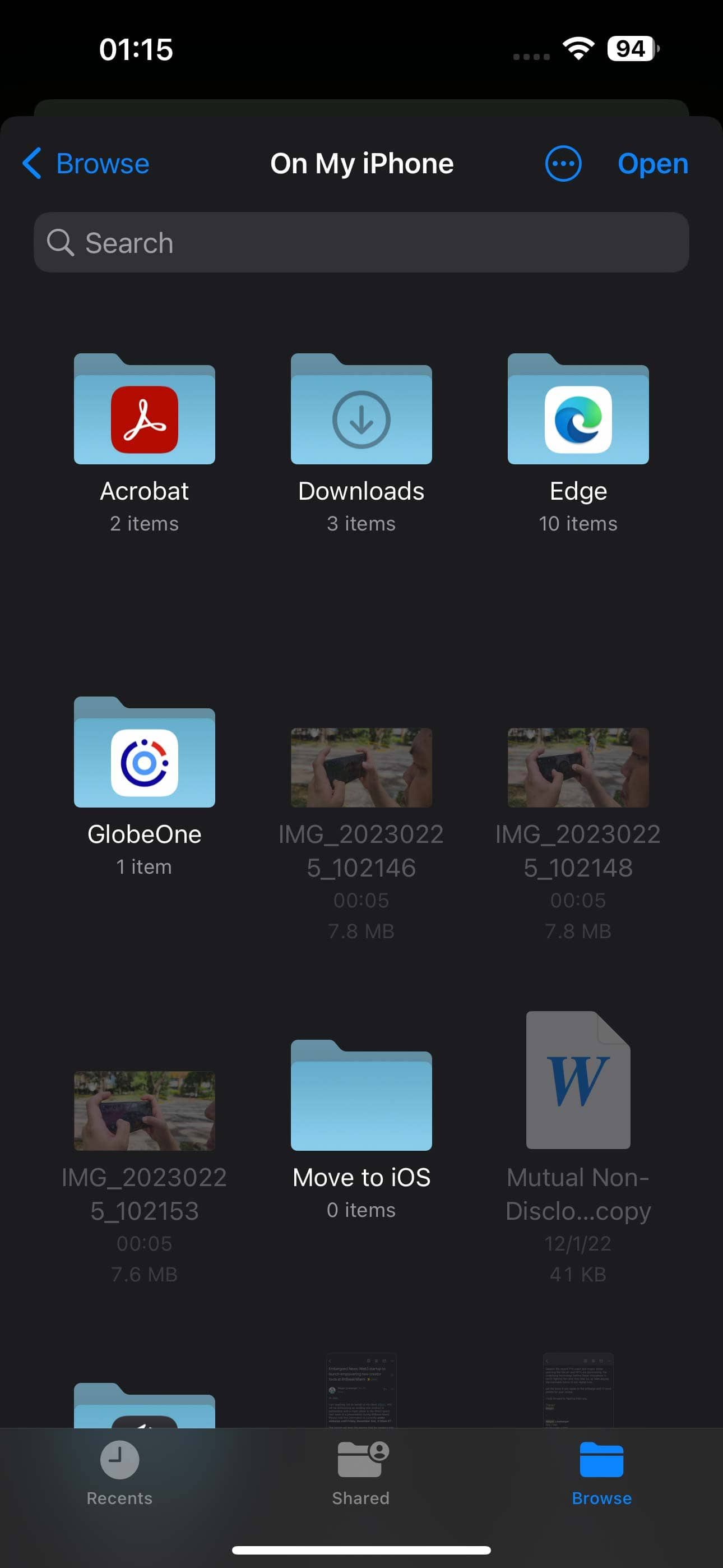
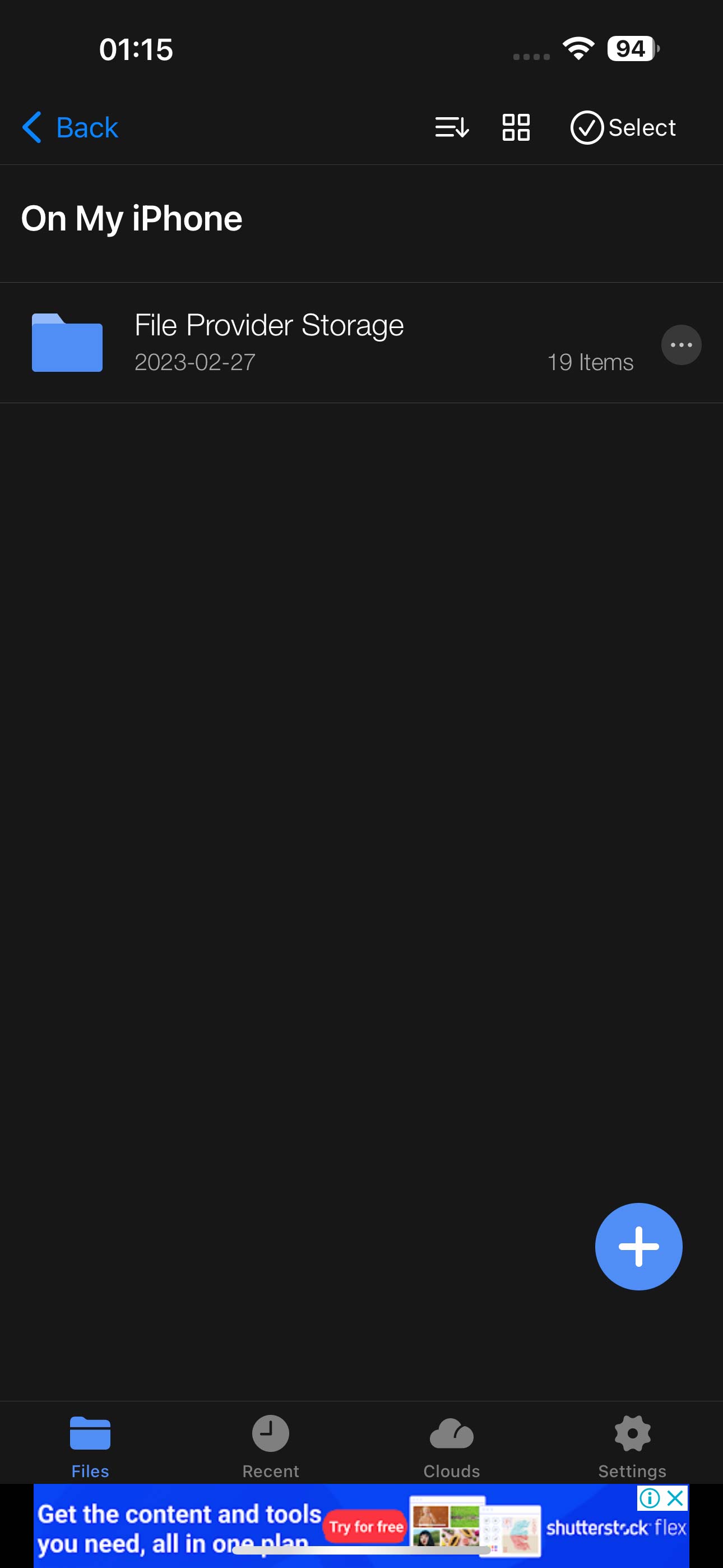
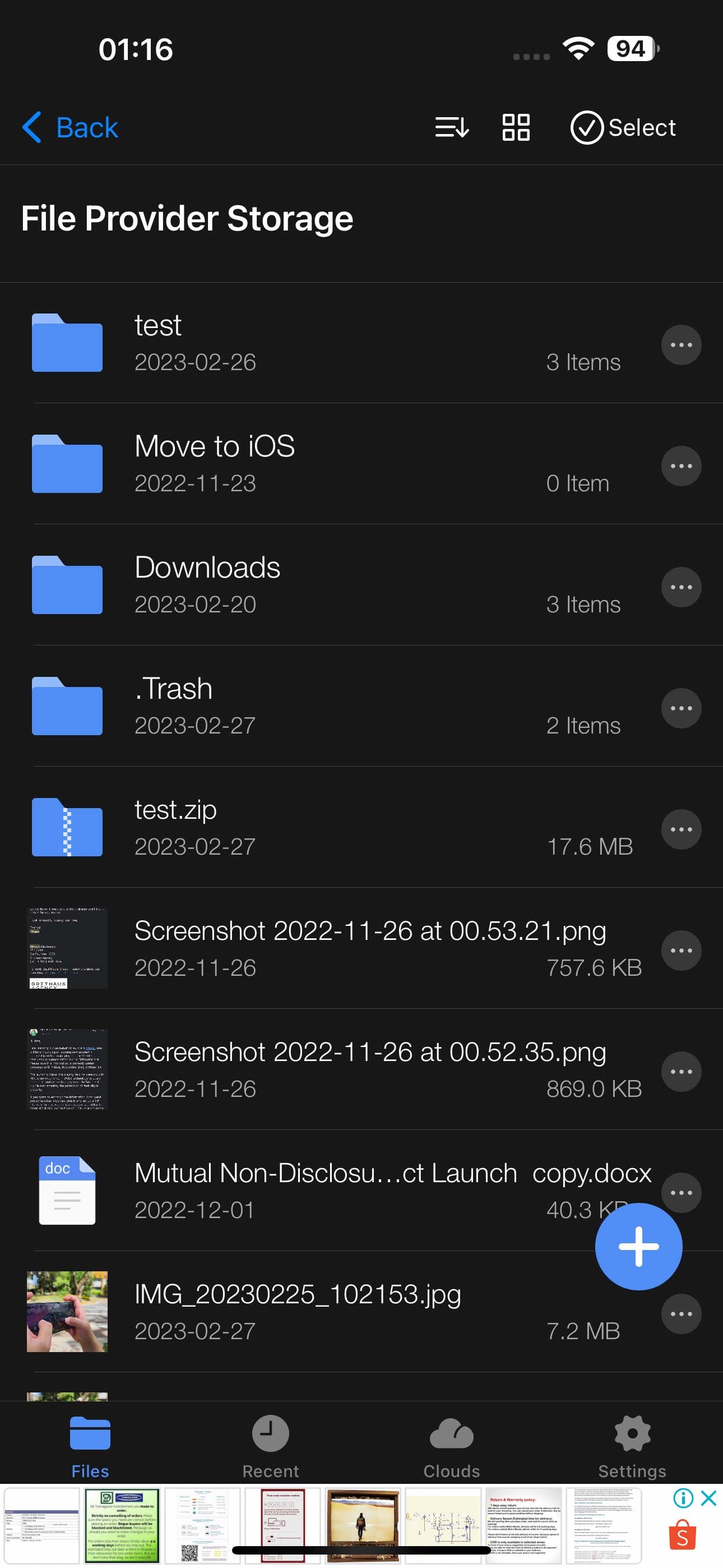
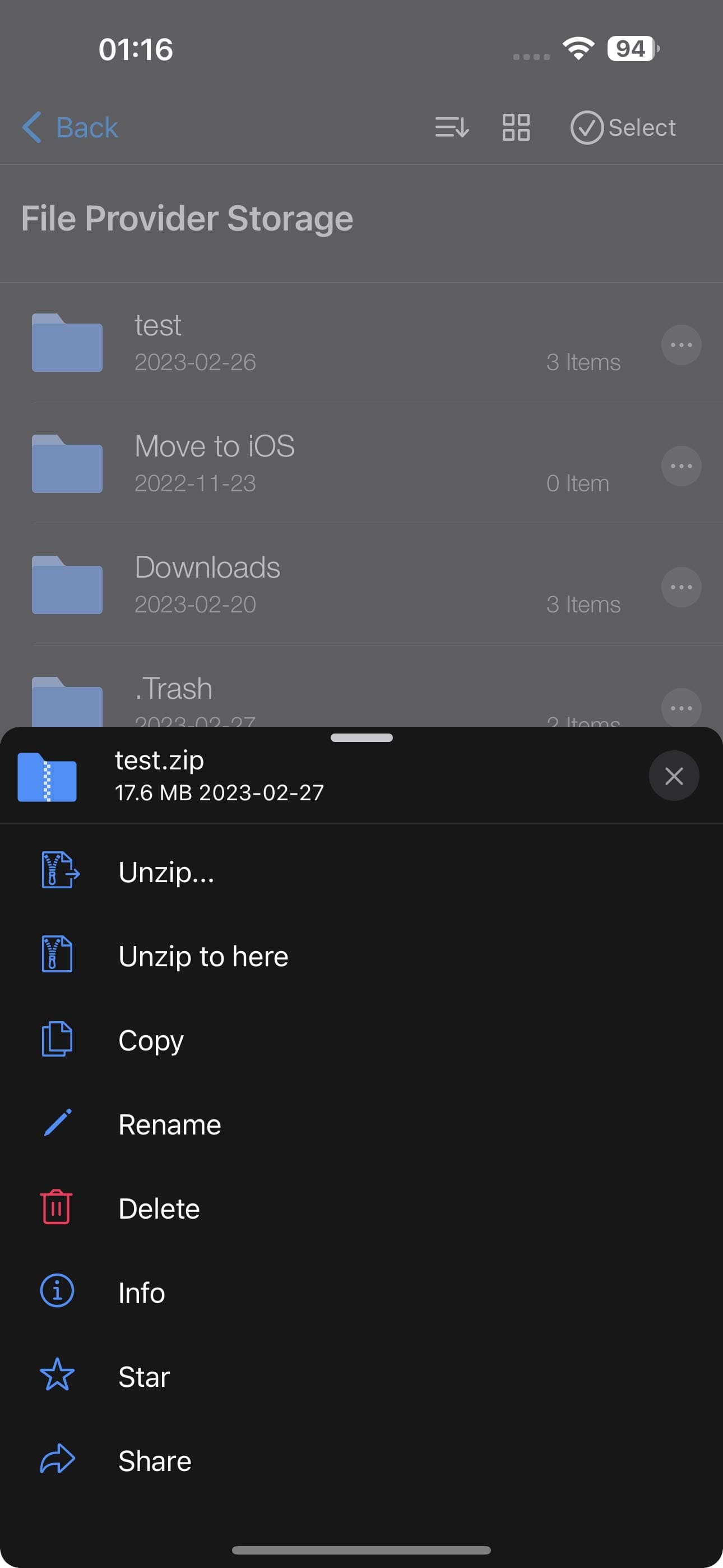
Once done, you can open the Files app on your iPhone or iPad and navigate to the folder where the files are saved.
The process is similar on Android devices, but a few steps change slightly. Here's how.
Before starting, download the WinZip app from the Google Play Store. Once it's installed, follow these steps to start unzipping files.
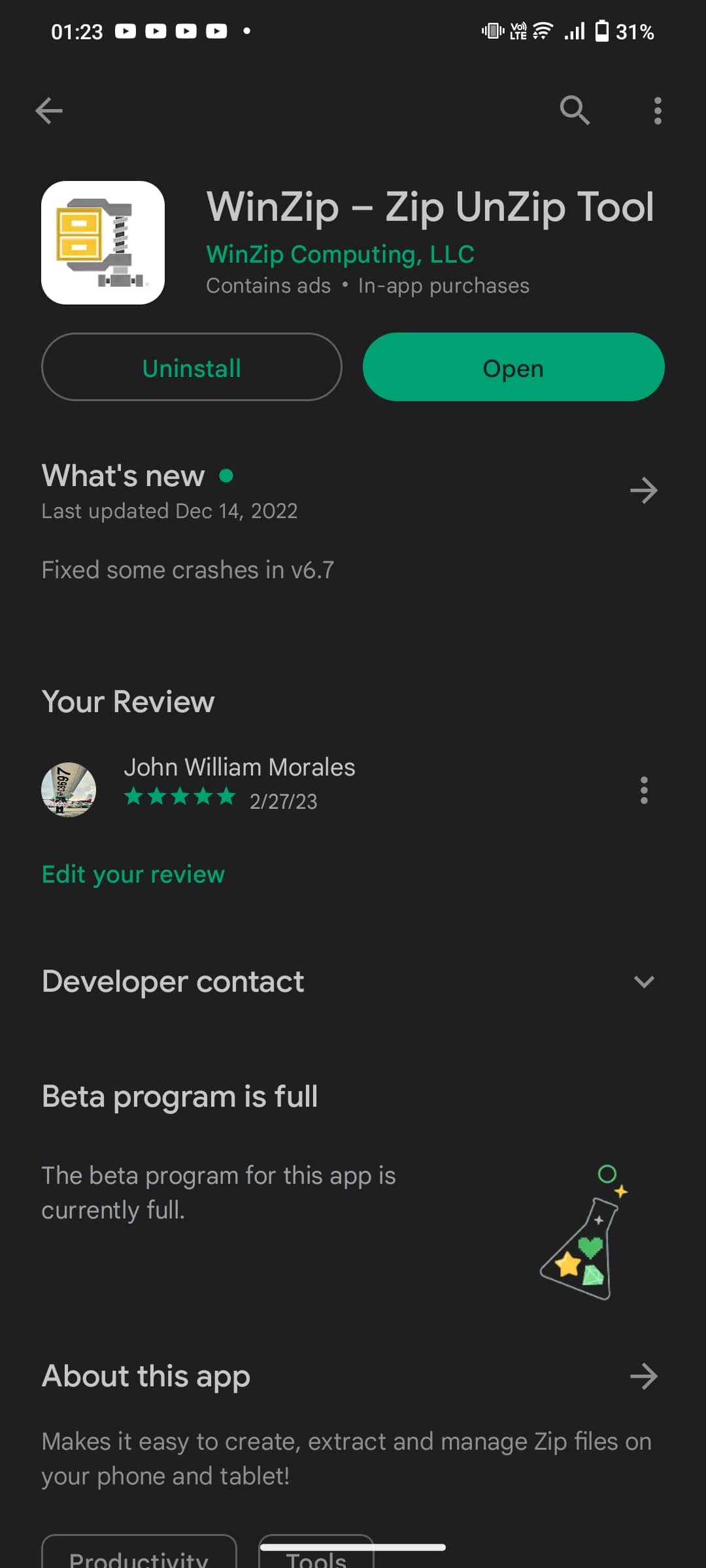
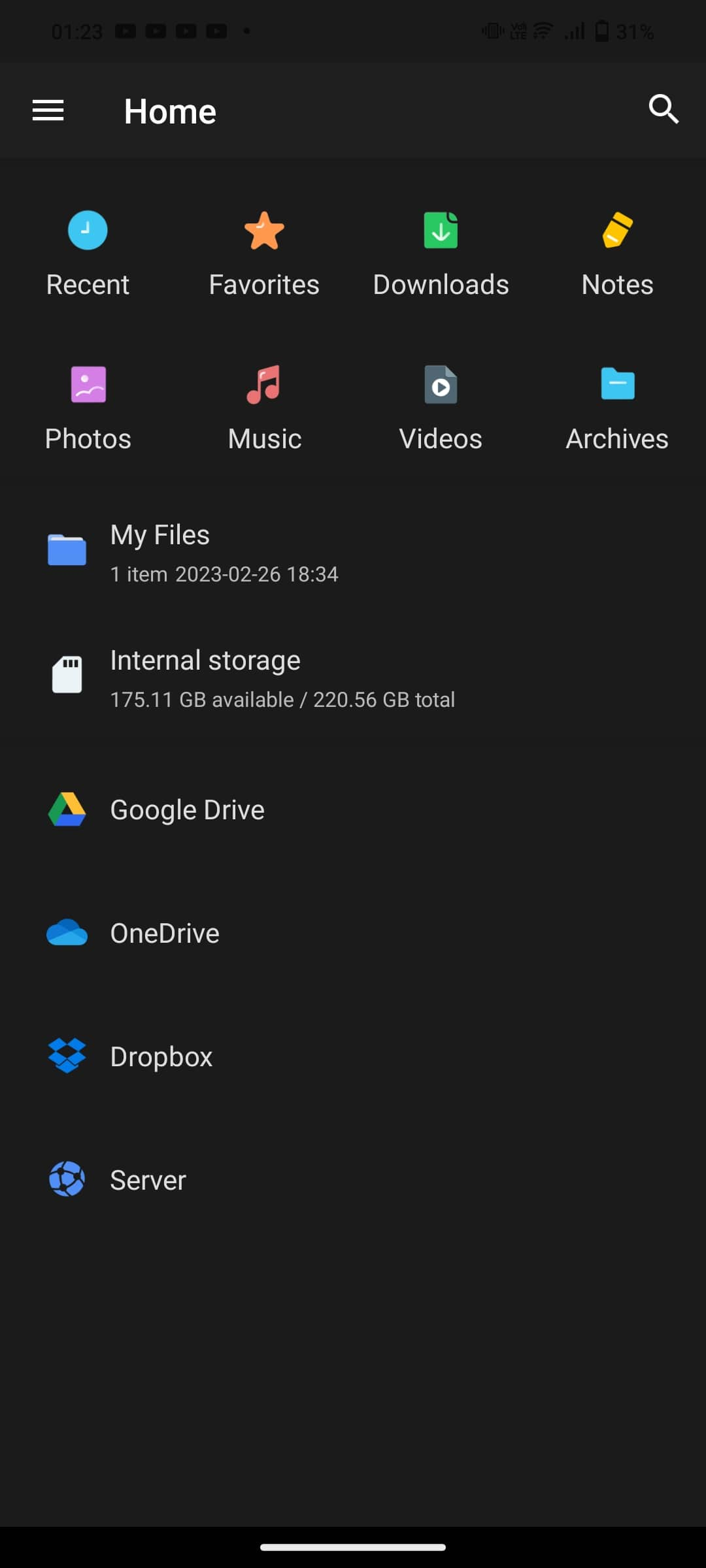
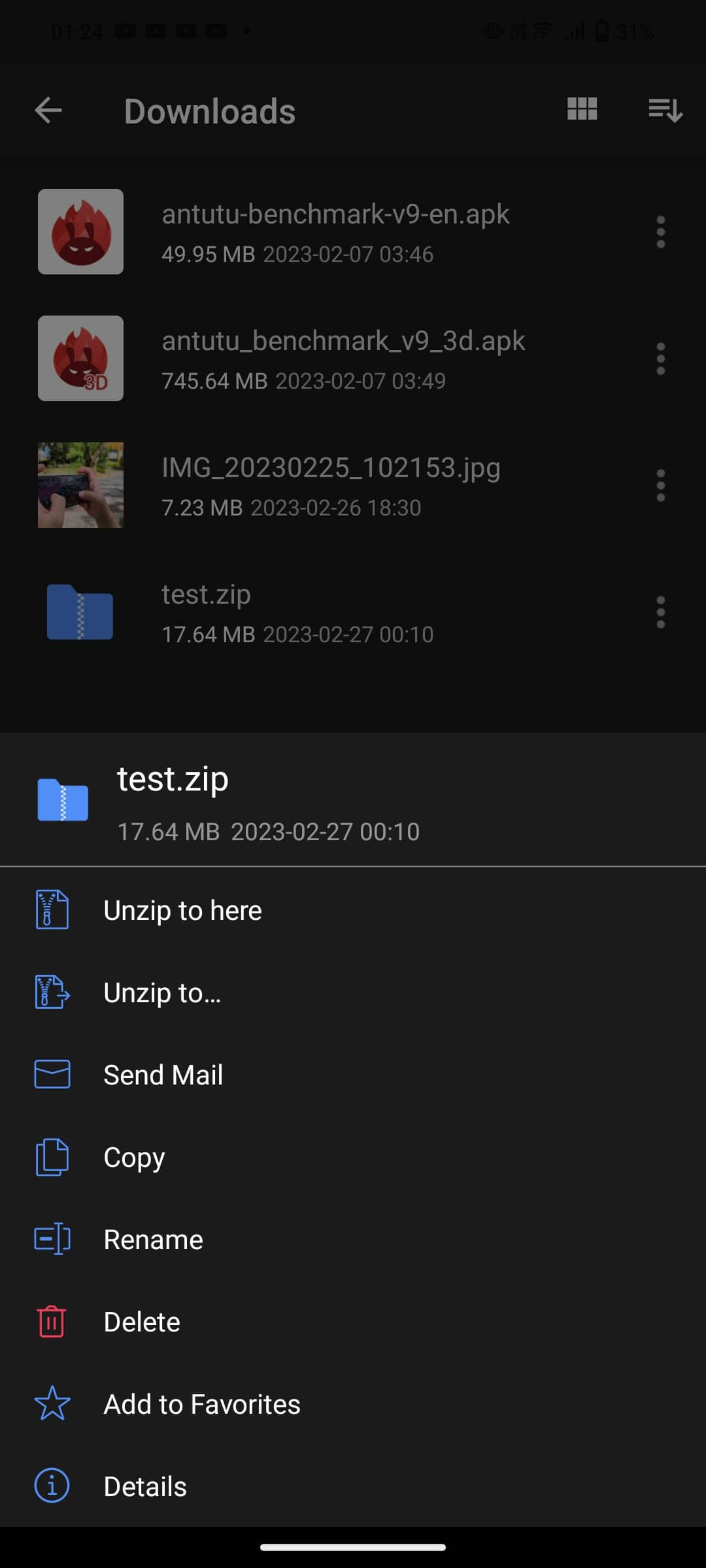
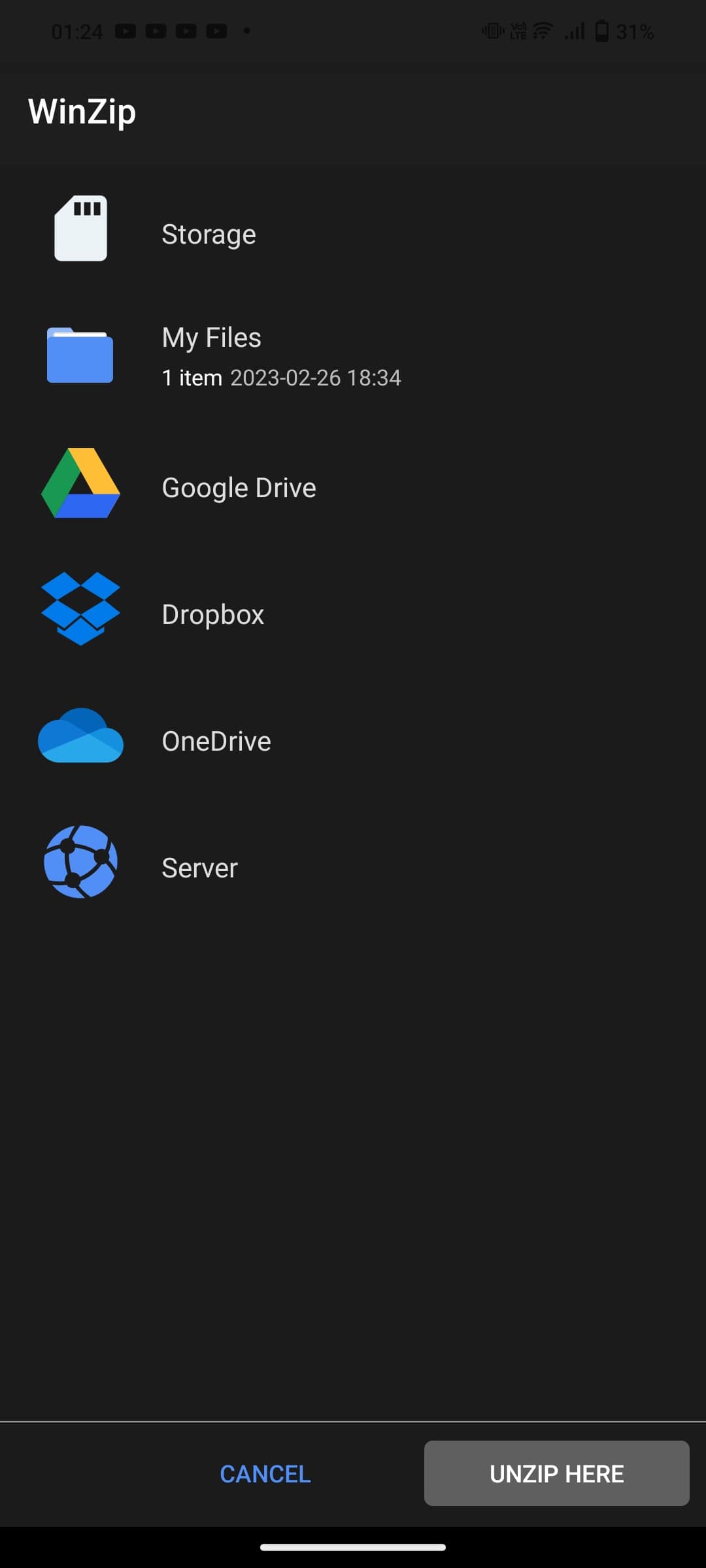
When WinZip finishes unpacking your compressed files, open your Android's Files app and navigate to the folder where you saved the files. If you chose My Files as the destination of your unzipped files, you'll find the folder in Internal Storage > WinZip.
Compressing downloads in a .ZIP format reduces the total file size, saving space on your stored computer, Gmail, Google Drive, and more. When compressing files, the compressing app (like WinZip) scans the file’s code to find repetitive patterns and replace them with unique code that uses less storage.
This process saves on space, but because the underlying code in the file is changed, your operating system will no longer recognize it. So, to ensure that your computer can read, you have to restore the substituted code with the original, requiring you to uncompress or unzip the archive.
To unzip files at no cost, download WinZip Free. After you download the winzip.exe file, open it, and follow the instructions for its installation. After the setup, open the WinZip app.
If you don't want to purchase the app yet, click Use Evaluation Version. From there, you can start unzipping files for free.
WinZip is the best program if you want to unzip a file. It is the first program with a graphical user interface allowing you to open zip files.
Yes, anyone can open and edit a zip file by using WinZip. However, WinZip goes beyond unzipping compressed files.
You can also use it to create new archives, change the contents of an existing zip file, add a password to an archive, and more.
A downloading error is the most common reason why you can't open a zip file on Windows. The best way to solve a downloading error is to re-download the file to ensure you get an uncorrupted version.
You might also encounter issues opening a zip file if you don't have the proper software. If that's the case, it's best to download and install the latest version of WinZip to open your compressed files.
While most operating systems can open zip files without requiring an app, WinZip is best for opening .ZIP files.
WinZip will do more than just unzip your files. You can quickly and securely share files, create, combine, and edit PDF files, save storage space by removing duplicate files, automatically back up essential files, and more. Learn more about the full suite of WinZip products.
Whether you're a professional who downloads hundreds of files daily or a casual computer user who occasionally shares multiple files, you need a practical and reliable app. So, if you're looking for something easy to use and understand, you should check out WinZip’s app.
With WinZip, unzipping a compressed file is as simple as double-clicking it. Download WinZip for free today!