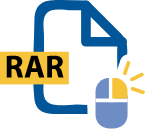WinZip's RAR Opener Functionality
Have you encountered a RAR file that you need to open? Or has someone requested you send them a RAR file? If you haven’t used one before you’ll likely be wondering what it is, but rest assured it’s not complex. Let’s dive in and find out what a RAR file is, and how WinZip can help you open them, create them, and convert them to other formats.
A RAR file extension is something you might come across sooner or later as you transfer files for business use. If you’re familiar with ZIP files, you’ll get to grips with RAR files in no time as the concept is fairly similar.
The RAR file format is short for Roshal Archive Compressed file, and is a compressed archive from WinRAR. The archive generally contains multiple files, although it can be just a single file, and you’ll need to extract the files from the archive in order to use them.
RAR files can be split up into multi-volume archives and the compression lets multiple files condense down into a single small archive that’s easy to transfer.
If you find yourself with a RAR file extension unable to open it, that’s where WinZip comes in. The software lets you open RAR files in moments, accessing all the volumes within the archive.
You might be wondering why RAR files are used instead of ZIP files which are immediately accessible natively through the computer. The difference is that RAR supports error recovery and multi-volume archives making it much easier to transfer and download complex networks of files and folders.
So when would you use a RAR file? To start with, compiling a long list of files like images or audio files into a single downloadable RAR file will speed up the transfer and download times when sending it to a friend or colleague.
Another instance might be if you need to send a contract or a document that isn’t for public eyes to a colleague. Like Zip files, RAR files can be encrypted with a password to ensure that only the person who needs to see it can access it, even if someone else accesses that computer.
Opening RAR files in WinZip can be done in moments with the click of just a few buttons. Follow this step by step guide.
If someone requests something to be sent in RAR format, or if you want to take advantage of the benefits of using a RAR format, you can use WinZip. While you can’t create RAR files using WinZip, you can create Zip files, which are similar to RAR files and have many of the same benefits. The process is easy, much the same as opening RAR files. Here are a few simple steps, that of course begin with opening WinZip.
WinZip will then create the Zip file as per your instructions, and you can share it or store it as you like. The size of the archive should be much less than the sum of the individual files thanks to its high quality compression, giving you the option to upload and download it quickly.
You don’t have to restrict yourself to RAR files when compressing multiple files into easy-to-use archives. In fact, one of the biggest strengths of WinZip is the ability to convert RAR files to other archive formats.
The formats you’ll most likely have heard of are ZIP or 7z files, which are accessible without specialist software. Converting a RAR file to ZIP lets you create archive files for users who don’t have access to WinZip. A ZIP file won’t give you access to the same encryption tools, but if the person you’re sending the file to won’t be able to open it otherwise then this may be necessary.
WinZip is a powerful RAR file converter, and converting a RAR file to ZIP is easy.
One of the biggest attractions of RAR files which makes them stand out from some other archive formats is the ability to encrypt them and protect them with passwords. This gives them considerably more protection from unintended users than other archive files, letting you share sensitive data more comfortably.
There are of course utilities that let determined users crack RAR files so they’re not completely impenetrable, but the encryption and password protection is enough to stop anyone looking around or accidentally seeing files that aren’t for them when on a shared computer.
To password protect a RAR file using WinZip, first convert the RAR file to a Zip file by following the steps above. After the RAR file has been converted, right-click on the file and select Encrypt from the menu. This will open up WinZip and present encryption and password protection options. Just remember to not leave the password in a publicly accessible location.
Still looking for some information that hasn’t been answered above?
The short answer is yes! Using the WinZip app on iOS and Android, you can select one or multiple files to convert to a RAR file.
Like ZIP files, RAR files can be encrypted and password protected. They’re not completely bulletproof, but adding just a couple of layers of protection helps prevent sensitive data being readily available.
To help break a RAR file into smaller pieces and make it easier to upload and download, WinZip gives you the option to split RAR files.
WinZip lets you convert RAR files into other archive file formats such as ZIP and Zipx files. This is ideal for when you are working with somebody who doesn’t have WinZip.
We designed WinZip to open and extract from the widest range of file formats, including all of the following:
Get WinZip now to open your RAR file(s), then enjoy all that the world's most popular compression utility has to offer, including the easiest and most practical file compression, encryption, packaging, and data backup capabilities.