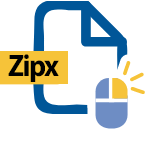Zipx ファイルとは、送信しやすいように圧縮されたファイルのバッチです。WinZip が開発した最も高度な圧縮方法を使った Zipx 圧縮は、複数のファイルを大幅に縮小して 1 ファイルにまとめることができます。つまり、かさばるファイルをより管理しやすい大きさに変換して、よりコントロールしながらアップロードおよびダウンロードできるのです。WinZip の圧縮機能の中から、最適な圧縮設定に基づいて新しいファイルを作成する「最適な圧縮方式」を選択すると、WinZip 内で Zipx ファイルを作成することができます。また、WinZip を使うと、Zipx ファイルを展開させることで、元のファイル形式に復元させてコンピューター上で使用することもできます。
Zipx ファイルは、複数の大容量ファイルを 1 ファイルに圧縮しなければならない場合に役立ちます。Zip ファイルは、最小限の圧縮率でファイルをグループ化するのですが、Zipx は、WinZip の高度な圧縮ツールにより、ファイルの容量が大幅に縮小させることができます。
このため、複数の高解像度写真など、個別だと容易に管理できても、まとめると容量を多く取る複数のファイルを共有したい場合に助かります。アルバムを 1 つの Zipx ファイルに圧縮させ、これをアップロードして共有すると、受け取り側はすぐにダウンロードでき、その後は元のファイル形式に展開させることができます。
また、1 つまたは 2 つのファイルであっても、高画質で大容量のビデオまたはグラフィック デザインを共有したいときにも役立ちます。このようなファイルを Zipx ファイルに圧縮することで、大規模チームであっても、たった 1 名のクライアントのレビューにも、迅速かつ容易に共有することができます。
WinZip を使うと、ボタンをいくつかクリックするだけで Zipx ファイルをすぐに開くことができます。その手順は以下のようになっています。
WinZip を使うと、迅速かつ容易に Zipx ファイルを作成できます。クリック数回で、管理しやすい Zipx ファイルを作成して送信または保管できます。他の人々と共有するには、複数の大容量ファイルより、たった 1 つの小容量ファイルである方が面倒さを省けます。
WinZip を使って Zipx ファイルを作成するには、以下の手順に従います。
Zipx が作成されたら、お好きなプラットフォーム経由で自由に共有できます。あなた自身の Web サイトからダウンロードできるようにしたり、メールや Microsoft Teams を使って共有したり、 空き容量を確保するために Google Drive にアップロードすることもできます。どんな目的であれ、WinZip は、迅速かつ容易に使用することができます。
WinZip は、強力な圧縮ツールであるだけでなく、幅広い種類のファイル形式に対応しており、変換させることができます。Zipx ファイルを変換させるには、WinZip を使って、ファイルを開いて、元のファイルをパッケージ内で確認することができます。WinZip の変換ツールを使って、それぞれのファイルを使いやい形式に変換します。
例えば、展開すると、TIFF ファイルのアルバムとなる Zipx ファイルを持っている場合、これらのファイルを開いたり見たりするときにより管理しやすくなるように、WinZip を使って、TIFF ファイルを JPG または PNG ファイルに変換させることができます。
Zipx ファイルを標準的な Zip ファイルに変換させるには、以下の手順に従います。
また、容量の大きい PPT ファイルを PDF に変換したい場合も、WinZip は、これをクリック数回で実行できます。その他、いったん別のファイル形式に変換した後も、WinZip を使って、再び Zipx に圧縮して、共有することができます。つまり、WinZip は、多才なファイル変換および圧縮ツールであり、様々な形式のファイルを扱いたいときにはピッタリのソフトウェアなのです。
Zip および Zipx ファイルは、どちらもファイルをより管理しやすい 1 ファイルへと圧縮し、パッケージ化するので、広い意味では似ています。しかし、WinZip により開発された Zipx は、ファイル圧縮の中でもよりレベルアップした高度なものです。WinZip の強力な圧縮ツールを使って、品質を維持したまま大幅に縮小されたファイルを作成することができます。
Zipx ファイルは、Windows デバイスのみに対応しているわけではありません。Mac OS X 10.8、10.9、10.10 に対応している WinZip for Mac を使うと、Mac の Zipx ファイルを作成し、開き、管理できます。
Windows で Zipx ファイルを開くには、お使いの Windows コンピューターに無料で WinZip をダウンロードし、WinZip を開き、[開く] を選択して、展開したい Zipx ファイルを選択します。
モバイル用の WinZip をダウンロードすると、すぐに変換ツールやその他の機能を利用することができます。モバイル用 WinZip を使うと、モバイル機器で Zipx ファイルを開いて作成することができます。
WinZip は、以下のような幅広い種類のファイル形式を開き、解凍できるように作られています。
今こそ WinZip を入手して Zipx ファイルを展開し、簡単で実用的なファイル圧縮から、暗号化、パッケージ化、データ バックアップ機能まで、世界中で愛用されている圧縮ユーティリティのパワーを体験してみませんか?