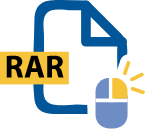De WinZip-functie om RAR-bestanden te openen
Bent u een RAR-bestand tegengekomen dat u wilt openen? Of heeft iemand u gevraagd om een RAR-bestand? Als u de indeling nog nooit heeft gebruikt, vraagt u zich misschien af wat voor soort bestanden dit zijn. Gelukkig is het allemaal vrij eenvoudig. We leggen u nu uit wat RAR-bestanden zijn en hoe u deze kunt openen en maken met WinZip of converteren naar een andere indeling met de toepassing.
Het is heel waarschijnlijk dat u vroeger of later de RAR-bestandsindeling tegenkomt als u bestanden voor zakelijk gebruik overdraagt. Als u vertrouwd bent met Zip-bestanden kunt u al heel snel ook met RAR-bestanden werken, omdat het concept erachter vergelijkbaar is.
RAR is de afkorting voor Roshal Archive Compressed-bestand en deze indeling wordt gebruikt voor gecomprimeerde WinRAR-archieven. Deze archieven bevatten meestal meerdere bestanden, maar het kan ook gewoon om één bestand gaan. Als u de bestanden in het archief wilt gebruiken, moet u deze hieruit extraheren.
U kunt RAR-bestanden opsplitsen in archieven met meerdere volumes en dankzij de compressie kunt u meerdere bestanden terugbrengen tot één klein archief dat u heel gemakkelijk kunt overdragen.
Als u een RAR-bestandsextensie tegenkomt en niet weet hoe u deze kunt openen, staat WinZip voor u klaar. Met de software kunt u RAR-bestanden snel openen en toegang krijgen tot alle volumes in het archief.
U vraagt zich misschien af waarom RAR-bestanden worden gebruikt in plaats van Zip-bestanden, die direct op uw computer toegankelijk zijn. Het verschil is dat RAR ondersteuning biedt voor foutherstel en archieven met meerdere volumes. Daardoor wordt het veel gemakkelijker om complexe netwerken met bestanden en mappen over te dragen en te downloaden.
Wanneer zou u een RAR-bestand dan het beste kunnen gebruiken? Om te beginnen kunt u via het compileren van een groot aantal bestanden, zoals afbeeldingen of audiobestanden, in één RAR-bestand dat kan worden gedownload, de overdrachts- en downloadtijden versnellen wanneer u deze naar een vriend of collega stuurt.
Een andere toepassing is het versturen van contracten of documenten die niet voor andere ogen zijn bedoeld naar een collega. Net als met Zip-bestanden kunt u RAR-bestanden versleutelen met een wachtwoord. Zo zorgt u ervoor dat alleen de persoon die het bestand moet bekijken er toegang toe heeft, ook als andere personen toegang hebben tot de betreffende computer.
U kunt RAR-bestanden snel in WinZip openen door op slechts een paar knoppen te klikken. Volg deze stapsgewijze richtlijnen.
Als iemand u vraagt om iets in RAR-indeling te sturen of als u wilt profiteren van de voordelen van deze indeling, kunt u hiervoor WinZip gebruiken. U kunt geen RAR-bestanden maken met WinZip, maar u kunt hiermee wel Zip-bestanden maken. Deze zijn vergelijkbaar met RAR-bestanden en bieden veel van dezelfde voordelen. Het proces is heel eenvoudig en is vergelijkbaar met het proces voor het openen van RAR-bestanden. We bieden u deze gemakkelijke stappen. De eerste stap is natuurlijk WinZip openen.
WinZip maakt het Zip-bestand volgens uw instructies en u kunt het vervolgens delen of naar wens op slaan. Als alles goed verloopt, moet de grootte van het archief veel kleiner zijn dan de som van de afzonderlijke bestanden dankzij de hoogwaardige compressie. Hiermee beschikt u over de optie om dergelijke bestanden snel te up- en downloaden.
U kunt meer dan alleen RAR-bestanden gebruiken als u meerdere bestanden wilt comprimeren tot gebruiksvriendelijke archieven. De grote kracht van WinZip is namelijk de mogelijkheid om RAR-bestanden te converteren naar andere archiefindelingen.
De indelingen waarvan u waarschijnlijk wel eens heeft gehoord zijn Zip- of 7z-bestanden. Hiertoe heeft u toegang zonder specialistische software. Dankzij de conversie van een RAR- naar een Zip-bestand kunt u archiefbestanden maken voor gebruikers die geen toegang hebben tot WinZip. Een Zip-bestand geeft u geen toegang tot dezelfde versleutelingstools, maar als de persoon naar wie u het bestand verzendt het niet anders kan openen, zit er soms niets anders op dan Zip-bestanden te gebruiken.
WinZip heeft een krachtige RAR-bestandsconversiefunctie en een RAR-bestand converteren naar Zip is eenvoudig.
Een van de aantrekkelijkste aspecten van RAR-bestanden, waardoor ze zich tevens onderscheiden van de andere archiefindelingen, is de mogelijkheid om de bestanden te versleutelen en met een wachtwoord te beveiligen. Hierdoor bieden ze aanzienlijk meer bescherming tegen onbedoelde gebruikers dan andere archiefbestanden, zodat u minder kopzorgen heeft bij het delen van gevoelige gegevens.
Natuurlijk bestaan er tools waarmee gebruikers die dat echt willen RAR-bestanden kunnen kraken en ze zijn dus niet volkomen ondoordringbaar, maar de versleuteling en wachtwoordbeveiliging zouden voldoende moeten zijn om te voorkomen dat iemand zo maar in de bestanden kan rondsnuffelen of per ongeluk bestanden te zien krijgt die niet voor hem of haar zijn bedoeld op een gedeelde computer.
Als u een RAR-bestand met een wachtwoord wilt beveiligen via WinZip, moet u eerst het RAR-bestand omzetten in een Zip-bestand via de bovenstaande stappen. Nadat het RAR-bestand is geconverteerd, klikt u met de rechtermuisknop op het bestand en selecteert u Versleutelen in het menu. Hiermee opent u WinZip en krijgt u beschikking tot opties voor versleuteling en wachtwoordbescherming. Laat het wachtwoord echter nooit op een openbaar toegankelijke locatie achter.
Bent u op zoek naar nadere informatie omdat niet al uw vragen hierboven zijn beantwoord?
Het korte antwoord is Ja. Met de WinZip-app op iOS en Android kunt u een of meer bestanden selecteren en deze converteren naar een RAR-bestand.
Net als Zip-bestanden kunt u RAR-bestanden versleutelen en met een wachtwoord beveiligen. Ze zijn niet volkomen waterdicht, maar als u een paar beveiligingslagen toevoegt, kunt u in ieder geval voorkomen dat gevoelige gegevens zomaar op straat komen te liggen.
U kunt met de opties in WinZip RAR-bestanden in kleinere delen opdelen, of splitsen, zodat ze gemakkelijker te up- en downloaden zijn.
Met WinZip kunt u RAR-bestanden converteren in andere indelingen voor archiefbestanden zoals Zip- en Zipx-bestanden. Dit is ideaal voor de situaties waarin u met iemand werkt die geen WinZip heeft.
We hebben WinZip ontwikkeld om een scala aan bestandsindelingen te kunnen openen en extraheren, waaronder alle volgende:
Koop WinZip nu om uw RAR-bestand(en) te openen en profiteer van alles wat 's werelds populairste compressieprogramma biedt, waaronder de makkelijkste en meest praktische bestandscompressie, versleuteling, mogelijkheden om pakketten te maken en voor gegevensback-ups.