Whether you're chasing a deadline at work or leisurely sharing a video with your friends, sending storage-heavy files can be a real hassle.
And it's even more so if you need to send many files—uploading and downloading them takes far too long.
Furthermore, large files go beyond just the time-consuming inconvenience of sharing them.
They also consume your network bandwidth (and your data if you're on a metered plan) and a considerable portion of your storage, cloud-based or otherwise.
No one wants to sit and wait for a file to upload or check their devices for finished downloads constantly.
Fortunately, there's a simple solution to this problem: file compression.
Here's how you can compress a file or folder with WinZip. That way, when it's time to access your files, they're organized, compact, and ready to be sent with ease. Download WinZip to start compressing your files and folders.
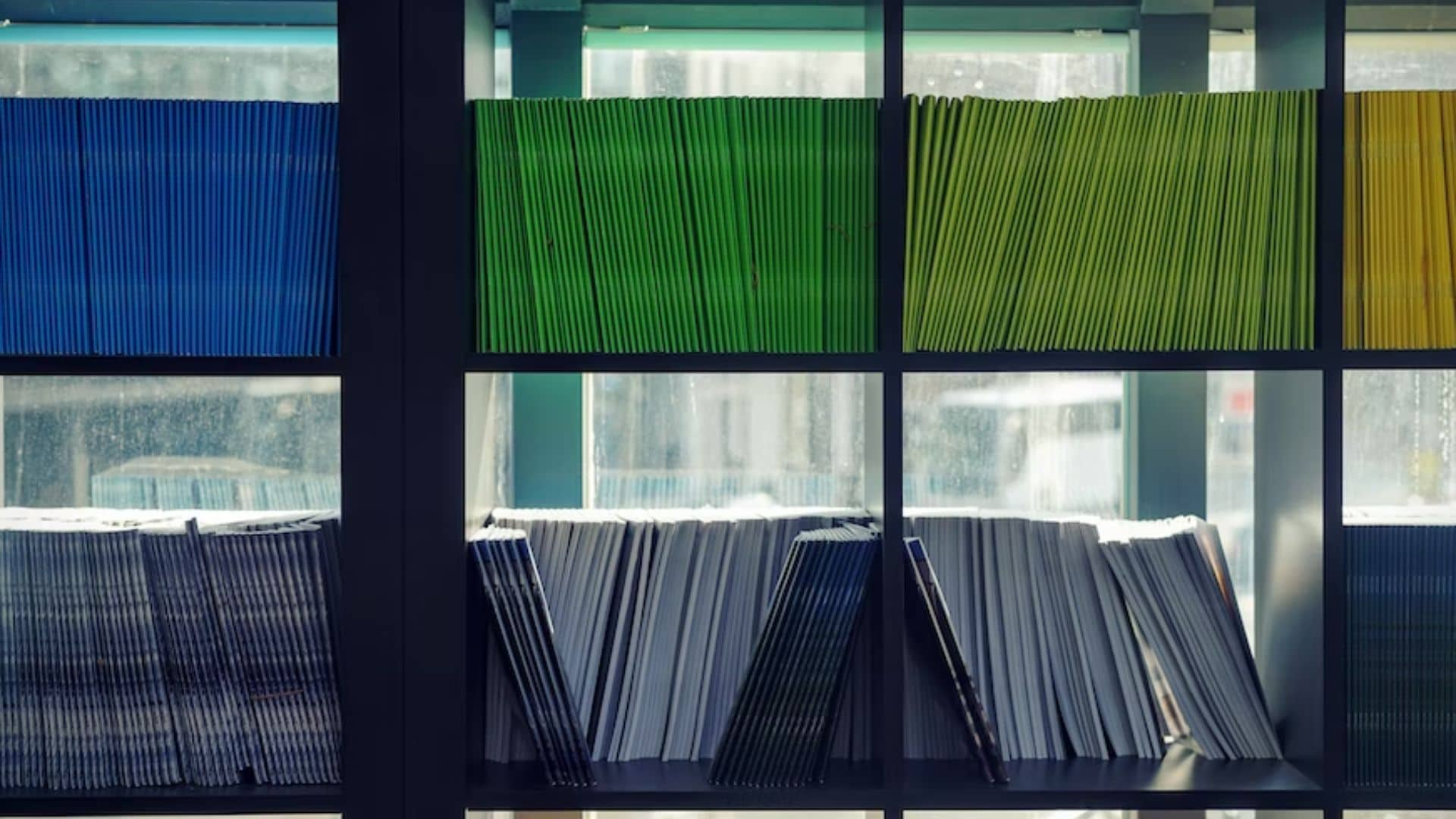
In a nutshell, compression reduces file sizes by looking for duplicates in the file's underlying code.
The compression algorithm will then assign a shorter code and replace them.
The longer codes are stored in a library and restored to their original positions when the file is uncompressed.
The compression algorithm reduces the file's size by reducing the number of lengthy repetitive codes.
Of course, a lot more goes under the hood than this surface look at file compression, but we'll stick with this simple explanation for now.
While file compression is mainly used to save storage space and transfer files faster, file compression is also used to group related files systematically.
If you have several files that contribute to the same topic or are relevant to each other, file compression helps you keep them organized.
While the previous versions of Windows might have required several steps to compress a file, the latest version—Windows 11—only requires a few steps.
If you want to compress several files on Windows, you can gather them into a single folder and compress the folder itself.
To compress a folder, right-click the folder and select Compress to ZIP file.
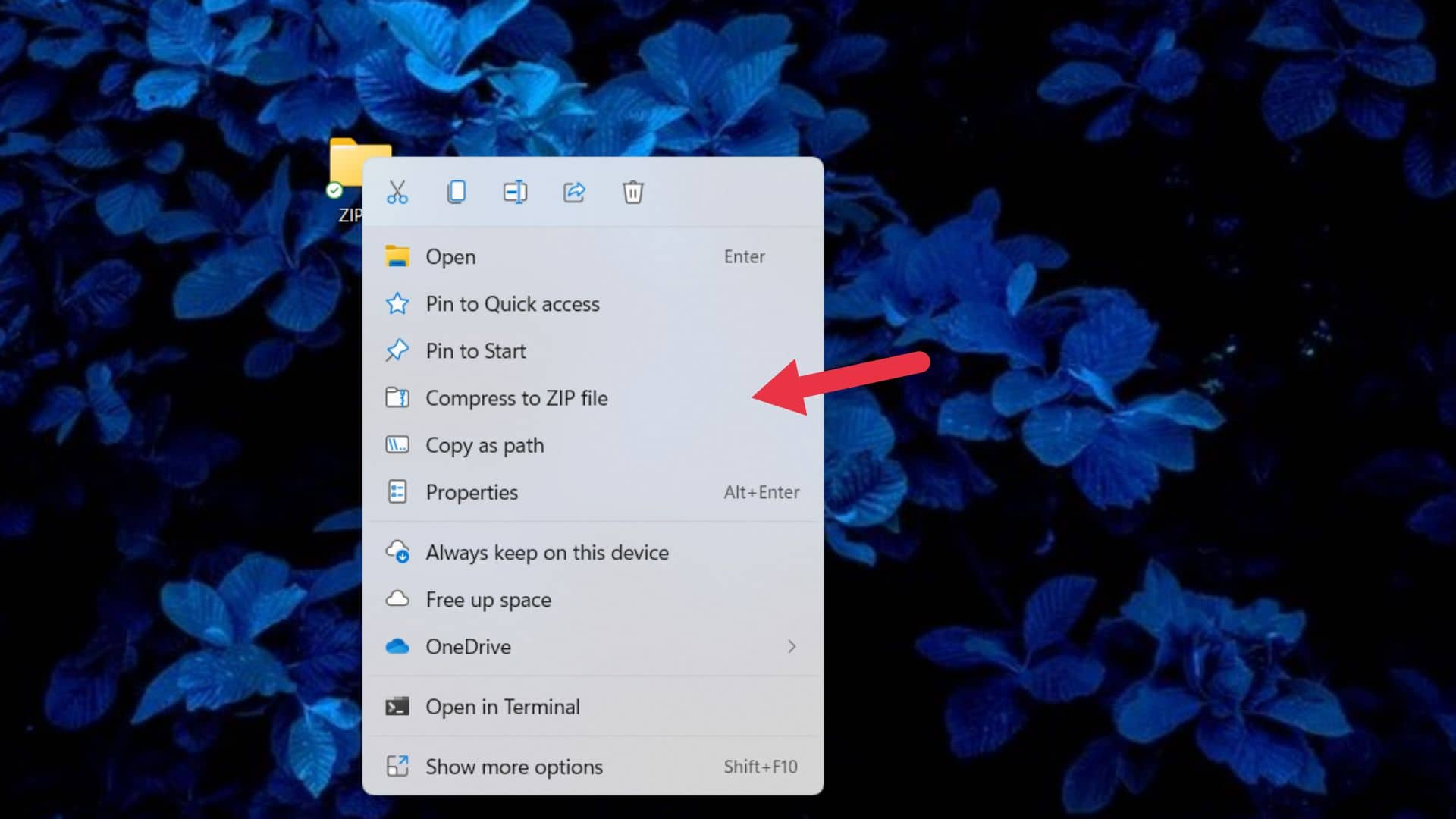
A compressed copy of the file should appear in the exact location.
You can then delete the old document to save space.
It's also easy to decompress the file—just right-click the compressed folder and select Extract all….
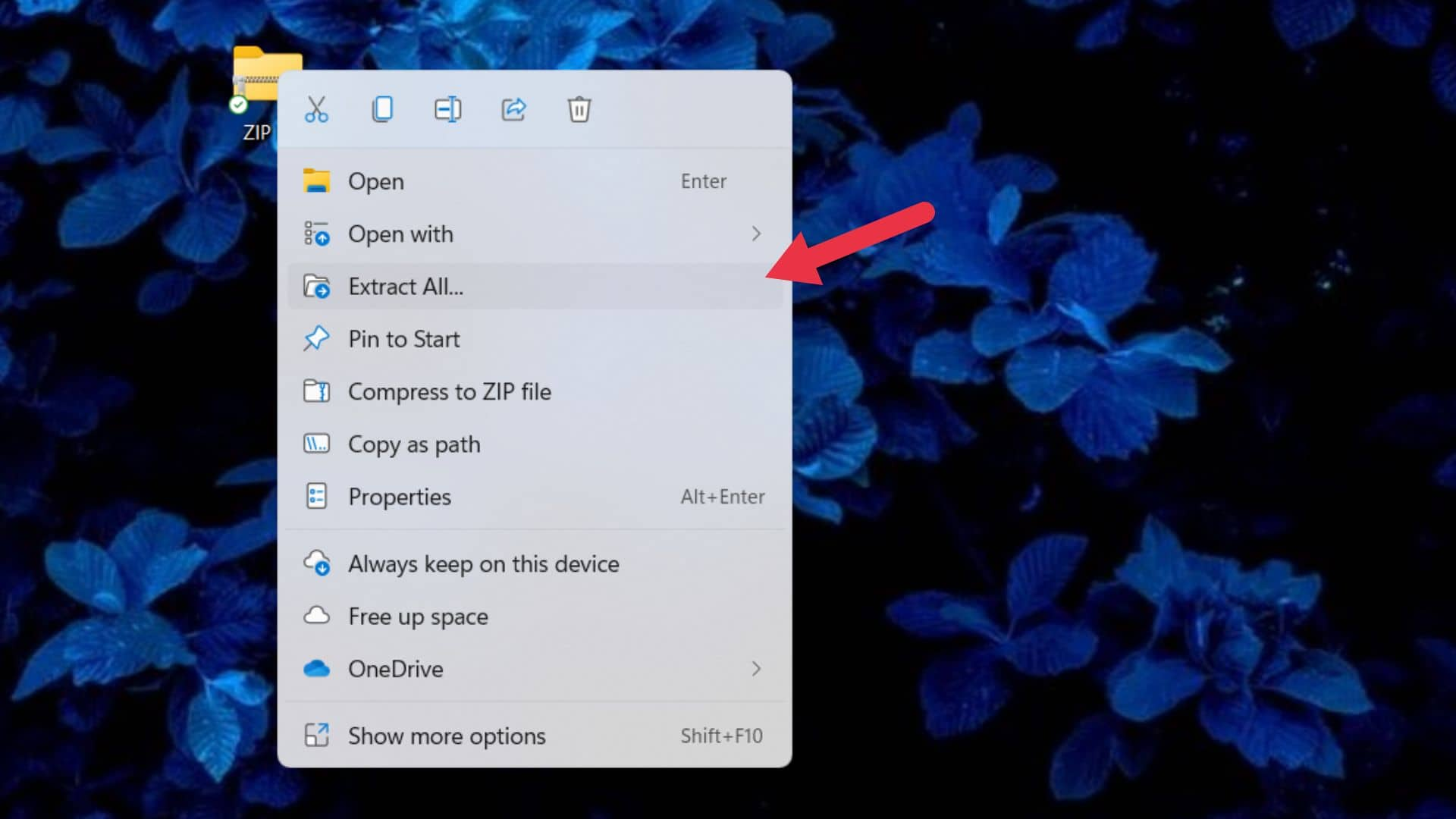
And just like that, you've compressed and decompressed your files on Windows.
Another alternative to file compression is WinZip on Windows.
WinZip is a file management and compression software. It has several features relevant to file compression.
Here's how you can compress a file on WinZip.
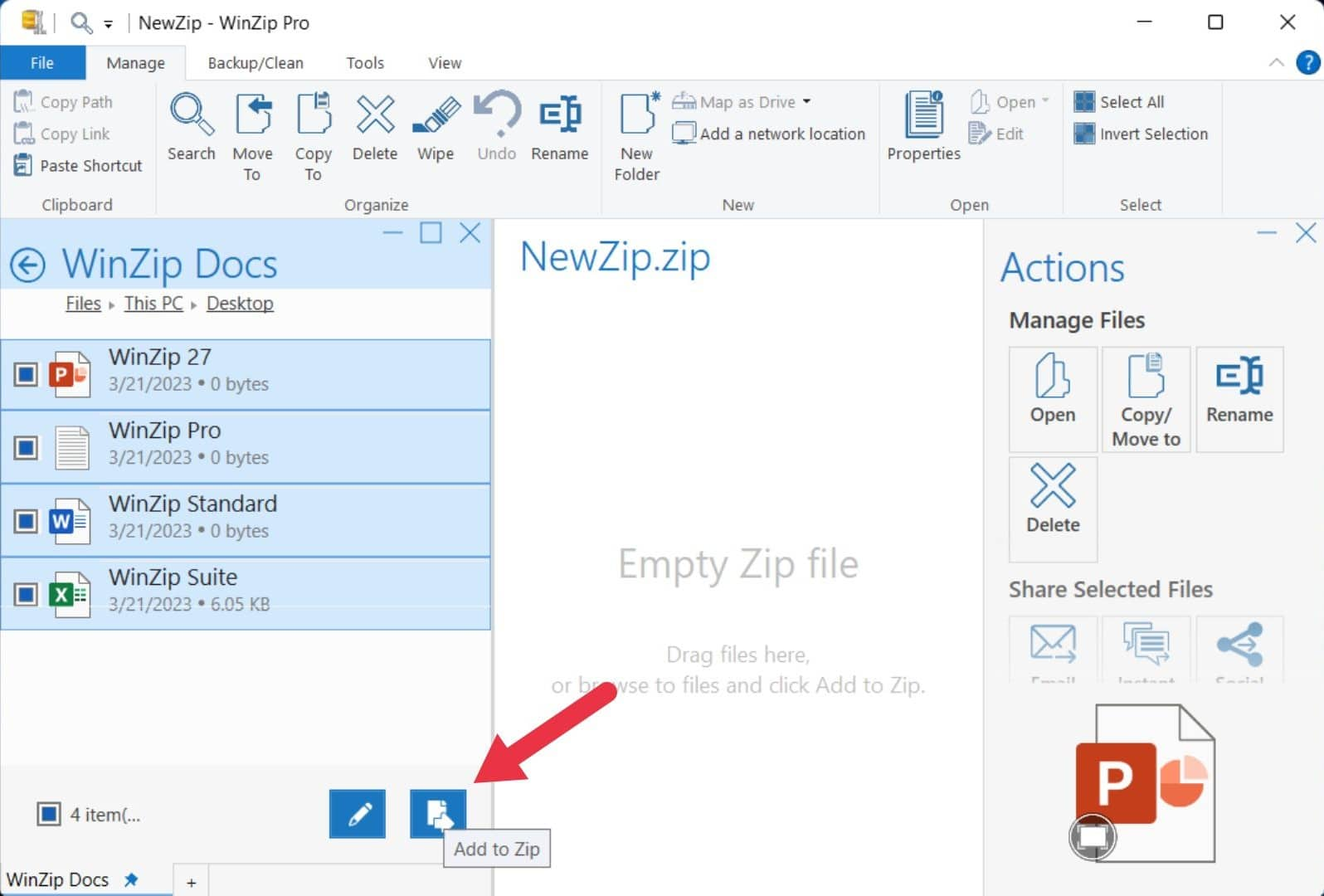
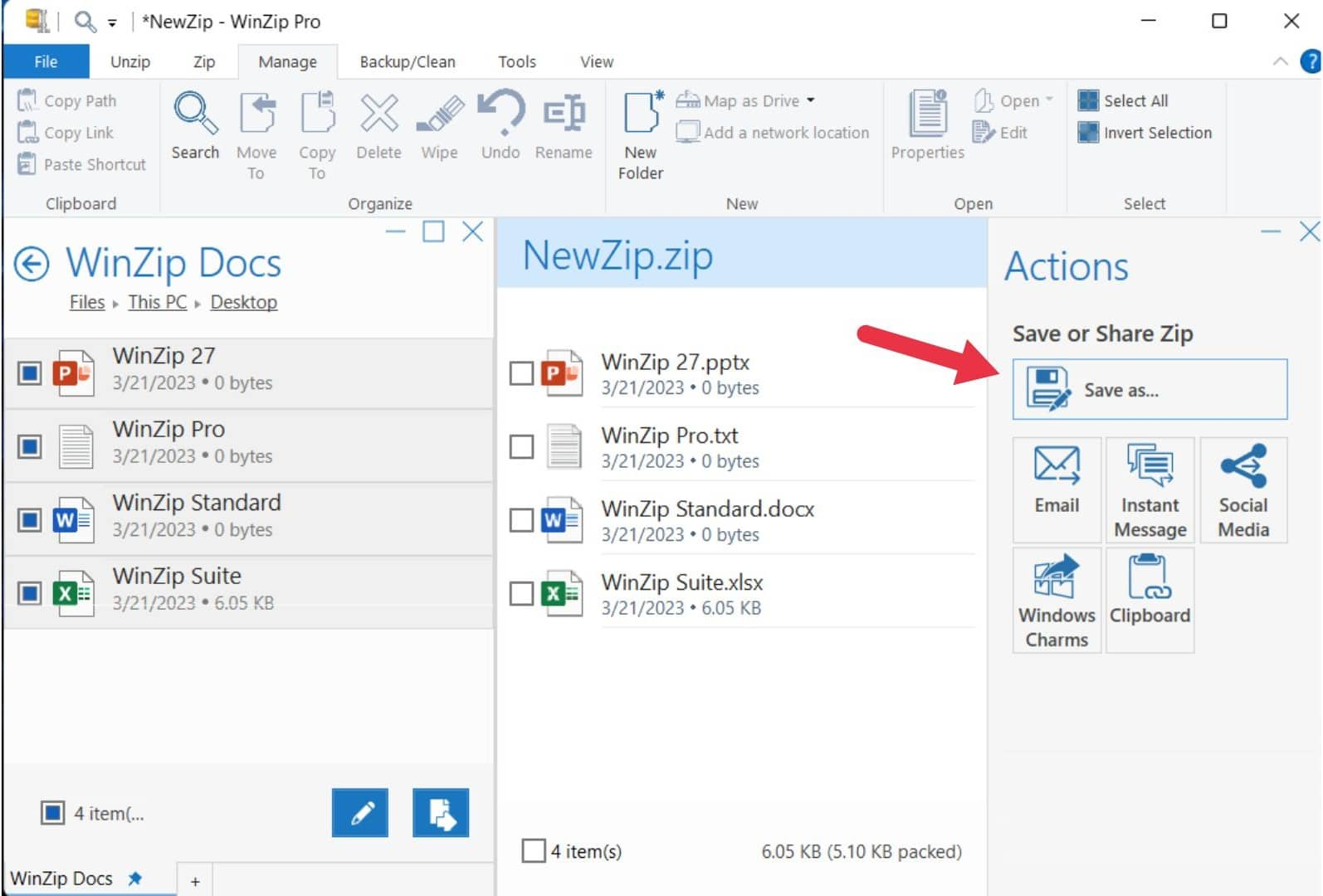
And just like that, you've compressed a file through WinZip.
WinZip is better than Windows' built-in feature because you get many more features.
For example, you can encrypt, password-protect, and convert your archived files using WinZip, and you also get access to other tools like Advanced Backup, Duplicate Cleanup, and more.
Compressing a file is a simple process on a Mac too.
You must control-click a file or folder (or tap it using two fingers) and then click Compress "[file name]" (for one file) or Compress (for two or more files) from the context menu.
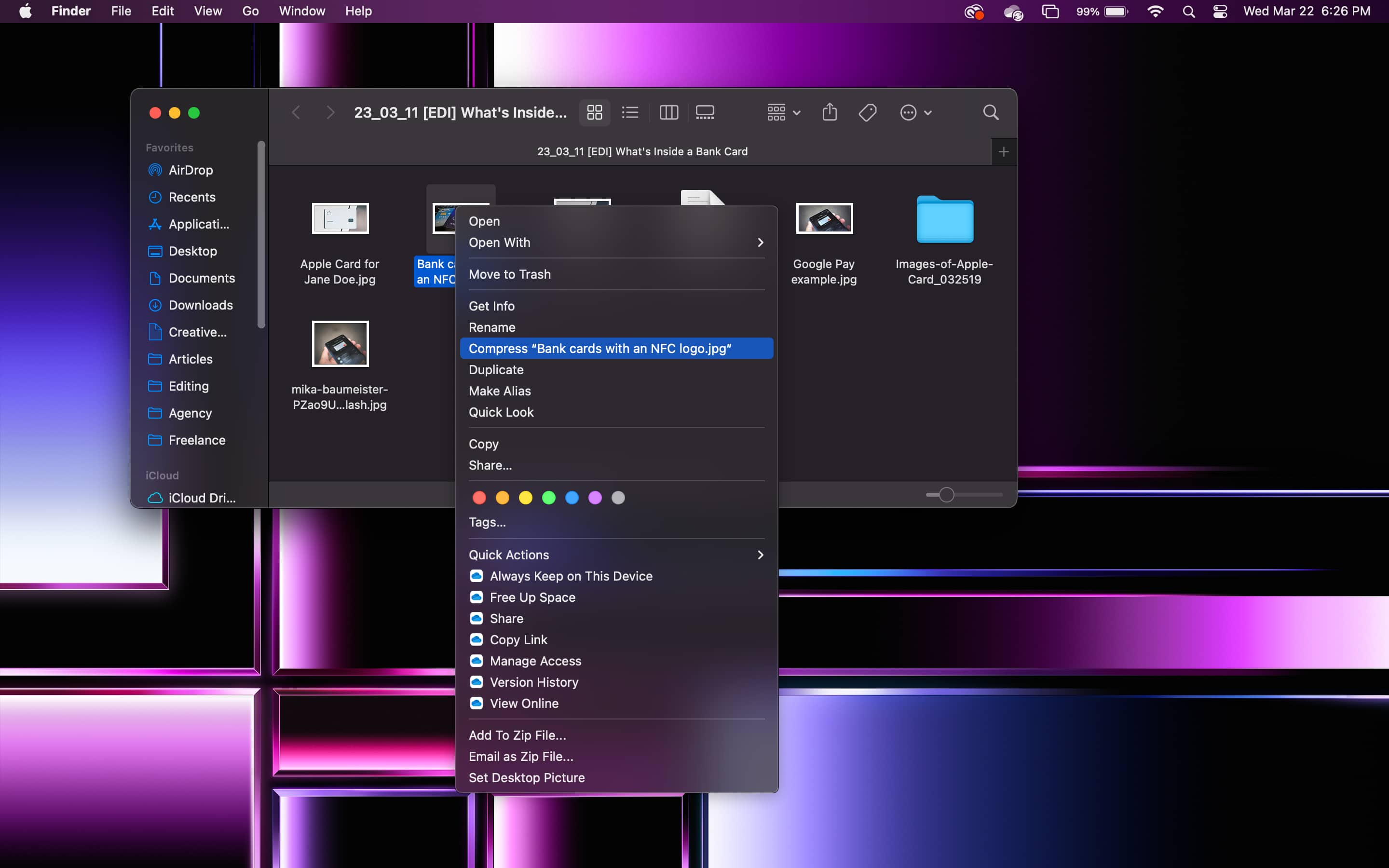
When you compress a single item, the name is the same but with the .zip extension.
If you compress several files simultaneously, the compressed file is called Archive.zip.
In some cases, Mac's built-in compression tool is enough to compress and decompress folders on a Mac.
But if you need powerful extra features to secure your files with passwords and AES 256-bit encryption, a dedicated folder compression program like is recommended.
With WinZip for Mac, compressing files is the same process as compressing files on Windows.
To truly comprehend how file or folder compression works, you must understand the two types of file compression: lossless and lossy. They compress files differently and have their specific purposes.
Lossless compression is easier to understand as it is relatively simple.
What is lossless compression?
Lossless compression achieves compression by removing redundancy from a string of bits via the use of various algorithms.
They assign redundant phrases to shorter codes that replace them.
For example, let's use the tongue twister: "How much wood would a woodchuck chuck if a woodchuck could chuck wood?"
The code: (1 = wood, 2 = chuck)
The phrase could then be compressed to this line: How much (1) would a (1)(2) (2) if a (1)(2) could (2) (1)?
When you compare these lines, you can see that the second one is shorter.
"How much wood would a woodchuck chuck if a woodchuck could chuck wood?"
"How much (1) would a (1)(2) (2) is a (1)(2) could (2) (1)?"
This is merely a single sentence. The longer the file, the more drastic the difference is.
The advantage of lossless compression is that the compressed data is identical to the original file. It is compressed to a coded version and then restored to its original version.
Not a single bit of data is lost. The quality will not be compromised if you use lossless compression for images and videos.
What is lossy compression?
Lossy compression, on the other hand, removes unneeded data.
An algorithm can scan an image and reduce its size by deleting data considered unimportant or invisible to the human eye.
Because data is lost, not compressed, the quality of photos and videos usually deteriorates.
For example, video-compression software may comb through a video with two different but similar-looking colors.
Even if the different colors move a few pixels differently, the software may group them as one block.
The advantage of lossy compression is that it significantly reduces the file size (more so than lossless data), and you wouldn't need to decompress it.
To recap:
While file compression is a lifesaver when it comes to saving you money and time, there are a few features you can apply to your files that are equally (if not more) important.
File compression alone is not enough.
Make it a habit to compress, encrypt, and password-protect your file. Download WinZip for free today.
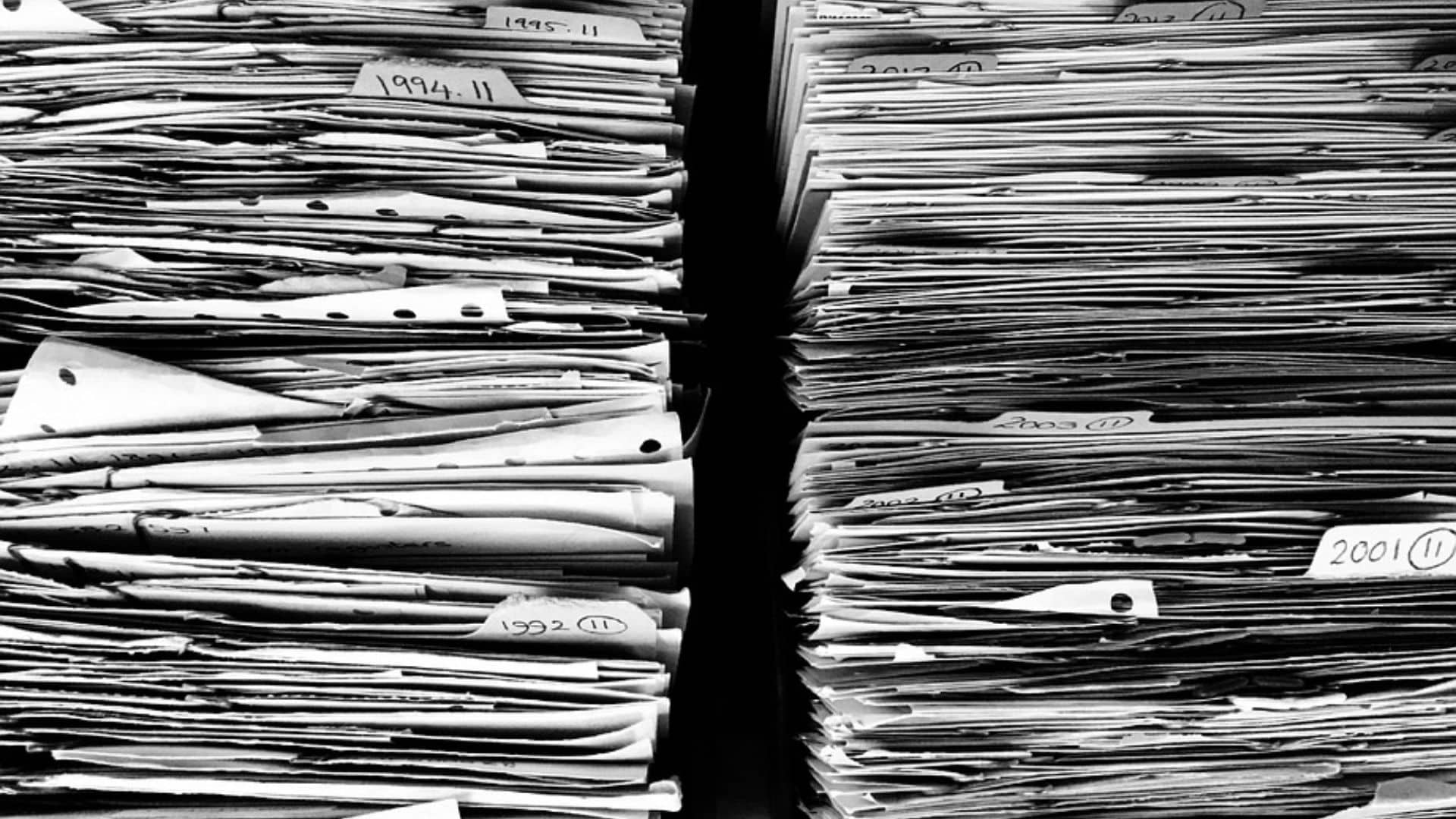
File compression is the act of compressing a file through complex algorithms and softwares so that it takes significantly less data. It does this by lossless or lossy compression.
The most common reasons for file compression are to save storage and transfer data with speed and ease. This would result in saving both time and money.
People also compress files so that their files are more organized and accessible.
Compressing a file on Windows 10 involves three steps.
First, right-click the file you want to compress. Second, click (or point to) the Send to option.
Finally, select Compressed (zipped folder). And with that, your files are compressed!
They are folders that were compressed with either in-built compression software or third-party software. They take up significantly less space than their original counterparts.
Depending on which type of compression the folder has undergone, it may or may not need to be decompressed before viewing. Download WinZip to start compressing your files and folders.